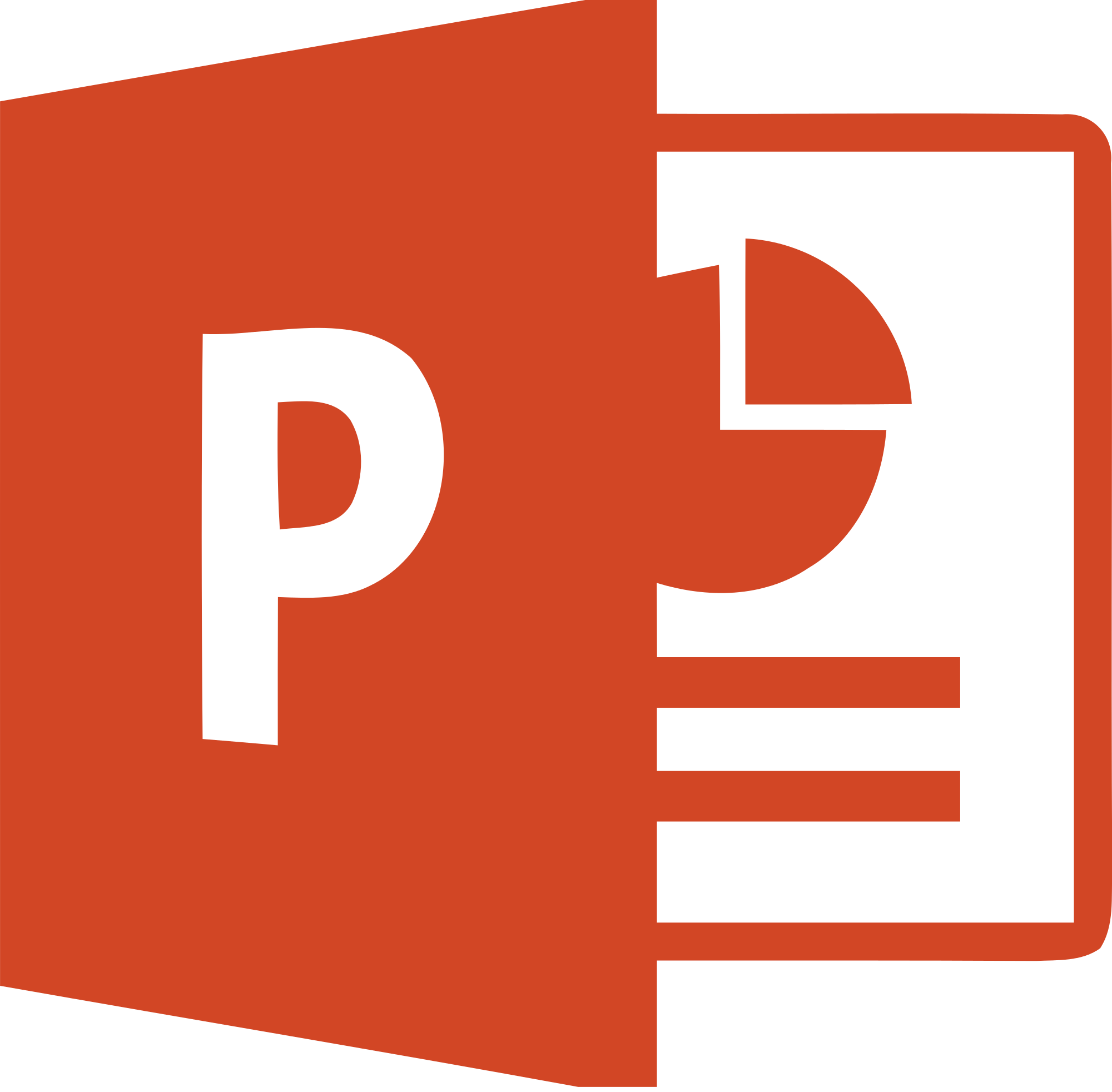
درج اشکال گرافیکی
در زبانه Insert گزینه ای به نام Shape وجود دارد. این گزینه در بخش Drawing از زبانه Home نیز وجود دارد. که برای ترسیم اشکال مختلف به کار می رود.
که بر حسب نیاز می توانید بر روی آن طراحی های خود را انجام دهید. برای این کار یکی از اشکال مورد نظرتان را انتخاب کنید، در این صورت شکل ماوس و علامت «مکان نما» به صورت علامت مثبت (+) ظاهر می شود که با رسم آن بر روی هر نقطه ای از صفحه و به اندازه دلخواه، می توان شکل مورد نظر را ترسیم کرد.
برای اضافه کردن متن به شکل گرافیکی درج شده کافی است بر روی شکل کلیک کرده و متن خود را تایپ کنید.
بعد از کشیدن تصویر، یک زبانه «مخفی» با نام Format به زبانه های اصلی اضافه می شود. گزینه های این زبانه برای ویرایش شکل کشیده شده به کار می رود.اگر زبانه Format مخفی بود بر روی شکل ترسیم شده کلیک کنید تا زبانه Format ظاهر شود.
زبانه Format
Insert Shape
این بخش دارای سه قسمت است. قسمت نخست که پیش تر هم توضیح داده شد، برای درج اشکال گرافیکی به کار می رود. با استفاده از گزینه Edit Shape می توان تغییراتی بر روی شکل درج شده اعمال کرد.
با استفاده از قسمت Text Box هم می توانید متنی را به بخش خاصی از اسلاید اضافه کنید. اگر بر روی این گزینه کلیک کنید، می توانید در هر بخشی از اسلاید یک شکلی رسم کنید و در آن شکل، واژه یا متن مورد نظرتان را بنویسید.
Shape Style
با استفاده از گزینه های این بخش، می توان شکل گرافیکی درج شده را رنگ آمیزی کرد و یا حالت نمایشی آن را تغییر داد. در سمت راست رنگ های نمونه، سه گزینه وجود دارد:
Shape Fill: با استفاده از این گزینه، می توان داخل شکل درج شده را رنگ آمیزی کرد.
Shape Outline: با استفاده از این گزینه می توان رنگ خط بیرونی شکل درج شده را تغییر داد.
Shape Effects: با استفاده از این گزینه می توان به شکل درج شده، افکت یا «جلوه های ویژه» اعمال کرد.
Arrange
با استفاده از گزینه های این بخش، می توان شکل مورد نظر را چرخاند ، تراز بندی کرد یا وقتی که چند شکل دارید آن را به زیر شکل های دیگر ببرید و یا روی شکل های دیگر قرار دهید.
Bring to front با استفاده از این گزینه وقتی که شما دو شکل در اسلاید داشته باشید، با انتخاب شکل مورد نظر و انتخاب این گزینه شکل شما بر روی شکل دیگر قرار می گیرد
Send to Back اگر دو شکل در اسلاید داشته باشید و یکی را انتخاب کنید و روی این گزینه کلیک کنید در زیر شکل بعدی قرار می گیرد.
Selection Pane با استفاده از این بخش می توانید به اشیاء، اشکال و متن ها در اسلاید دسترسی راحت تری داشته باشید. باکس عنوان یا محتوا، شکل و یا متن درج شده، و به طور کلی هر چیزی که در یک اسلاید وجود دارد در سمت راست صفحه لیست می شود و با کلیک بر روی هر کدام از آنها، بخش مورد نظر انتخاب می شود.
Align با استفاده از گزینه های بخش Align می توان شکل را به سمت چپ، راست، بالا و پایین منتقل کرد.
Group اگر چند شکل را در یک اسلاید درج کنید، هر کدام از آنها را می توانید به طور مجزا تغییر دهید.اما با استفاده از گزینه Group Objects می توانید همه اشکال را به یک «گروه» تبدیل کنید و تغییرات را به صورت گروهی بر روی آنها اعمال کنید. برای این کار، ابتدا با نگه داشتن کلید Ctrl در صفحه کلید، همه اشکال را انتخاب کنید و روی Group کلیک کنید.و برای خارج کردن از حالت گروه بعد از انتخاب بر روی ungroup کلیک کنید.
Rotate از گزینه Rotate برای چرخش شکل استفاده می شود. می توان شکل را به صورت ۹۰ درجه به سمت چپ و راست چرخاند و یا آن را با تغییر ۱۸۰ درجه ای، معکوس کرد. اگر بخواهید شکل را با درجه دقیق تری بچرخانید، می توانید از گزینه More Rotation Options استفاده کنید.
درج Smart Art
یکی از گزینه های بخش Illustrations در منوی Insert گزینهای است به نام Smart Art که قابلیت ایجاد یک لیست به صورت اشکال گرافیکی را دارد.
در سمت چپ پنجره باز شده، عناوینی وجود دارد که با انتخاب آنها، زیر مجموعه هر کدام از این عناوین به صورت تصویر در پنجره روبروی آن نشان داده می شود. به طور مثال، با انتخاب عنوان List، اشکال لیستی و با انتخاب گزینه های دیگر اشکال مربوط به آن را نمایش می دهد و برای نمایش همه All را انتخاب کنید.
با درج هر کدام از این اشکال، می توان متن های مورد نظر را درون آن بخش ها تایپ کرد به عنوان نمونه، یک شکل از اشکال Process را انتخاب می کنیم:
پس از انتخاب شکل مورد نظر، منوی پنهانی با عنوان SmartArt Tools ظاهر می شود که می توان تغییراتی در شکل مورد نظر اعمال کرد.
زبانه Design
گزینه Add Shape برای اضافه کردن بخش های بیشتر به شکل استفاده می شود. «فعال» یا «غیر فعال» بودن زیرمنوهای Add Shape بسته به شکل مورد نظر متفاوت است. به عنوان مثال، تصویر زیر از دایره هایی تشکیل شده که می توان به سمت چپ یا راست آن، باز هم دایره اضافه نمود.
برای اضافه کردن یک دایره بعد از دایره های موجود از گزینه Add Shape After و برای اضافه کردن یک دایره قبل از دایرههای موجود، از گزینه Add Shape Before استفاده می کنیم.
با استفاده از گزینه Add Bullet می توان یک نماد گرافیکی قبل از واژه درج کرد.
گزینه Right to Left عناصر شکل را «برعکس» می کند. یعنی آنها را از راست به چپ و یا برعکس، تنظیم می کند.
گزینه های Layout و Promote و Demote و Text Plan برای بخش های خاصی از اشکال Smart Art استفاده می شود.
به عنوان مثال بخش Hierarchy، برای درج نمودارهای طبقه بندی شده بکار می رود و این گزینه ها با انتخاب این بخش فعال می شوند.
با استفاده از گزینه Layout می توان نمودار درج شده را تغییر داد.
گزینه Promote نیز برای «ارتقای» یک مرحله از شکل انتخاب شده به مرحله بالاتر کاربرد دارد.برای اینکه واژه ای را در سطح یکم این نمودار انتقال دهیم، گزینه Promote را انتخاب می کنیم. گزینه Demote دقیقا برعکس Promote عمل می کند.
گزینه Text Plan برای درج و ویرایش متن درون باکس های شکل به کار می رود. در تصویر زیر، ابتدا شکل مورد نظر درج و سپس با استفاده از گزینه Text Plan عناوین به آن اضافه شده است. ممکن است که شما همزمان با درج شکل، واژه های مورد نظرتان را درون باکس بنویسید و نیازی به این گزینه نداشته باشید.
گزینه Layout برای تغییر شکل SmartArt به کار می رود. با کلیک بر روی گزینه More Layout پنجره SmartArt مجددا باز می شود که می توان اشکال را از گروه های موجود انتخاب کرد.
گزینه Change Color برای تغییر رنگ اشکال درج شده به کار می رود.
با استفاده از گزینه SmartArt Style می توان شکل نمودار درج شده را تغییر داد.در شکل زیر نمونه هایی از Style ها را می بینید.
گزینه Reset Graphic نیز برای بازگرداندن شکل به حالت اولیه استفاده می شود.
گزینه های این بخش ساختار شکل درج شده را تغییر می دهد.این گزینه ها را از چپ به راست بررسی می کنیم:
گزینه Change Shape برای تغییر شکل بخش انتخابی به کار می رود.یعنی می توان شکل انتخاب شده را تغییر داد.
با استفاده از گزینه Larger می توان شکل انتخاب شده را «بزرگ تر»کرد.
به همین ترتیب و با توجه به تصویر بالا، با استفاده از گزینه Smaller می توان شکل انتخاب شده را «کوچک تر» کرد.
گزینه Shape Style برای تغییر رنگ شکل انتخاب شده به کار می رود.
با استفاده از گزینه های Shape Fill و Shape Outline و Shape Effect نیز می توان به ترتیب: رنگ شکل را تغییر داد؛ خط دور شکل را پررنگ تر کرد و یا تغییر رنگ داد؛ به نمودار «سایه» اعمال کرد.
بخش های Word Art Style و Arrange و Size، این بخش ها برای تغییر شکل متن، مرتب سازی و تغییر اندازه شکل مورد نظر استفاده می شود.که پیش تر توضیح دادم.
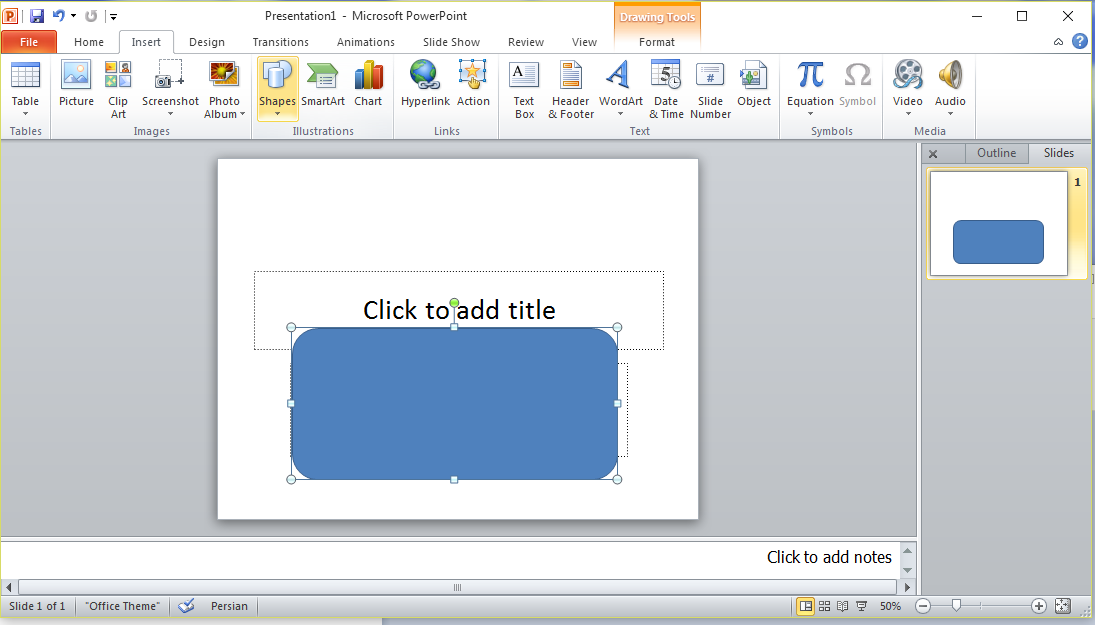

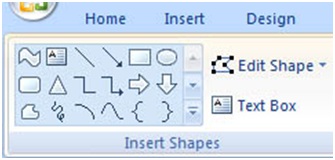
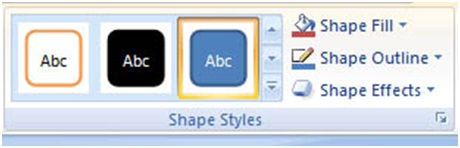
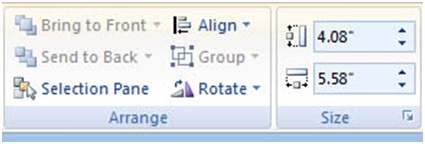
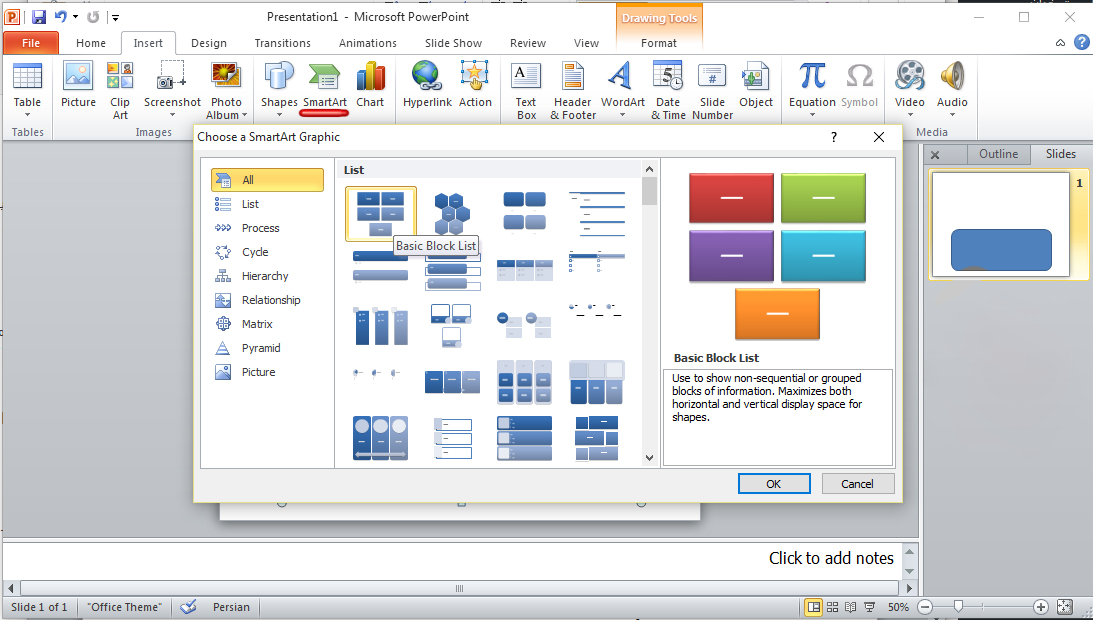

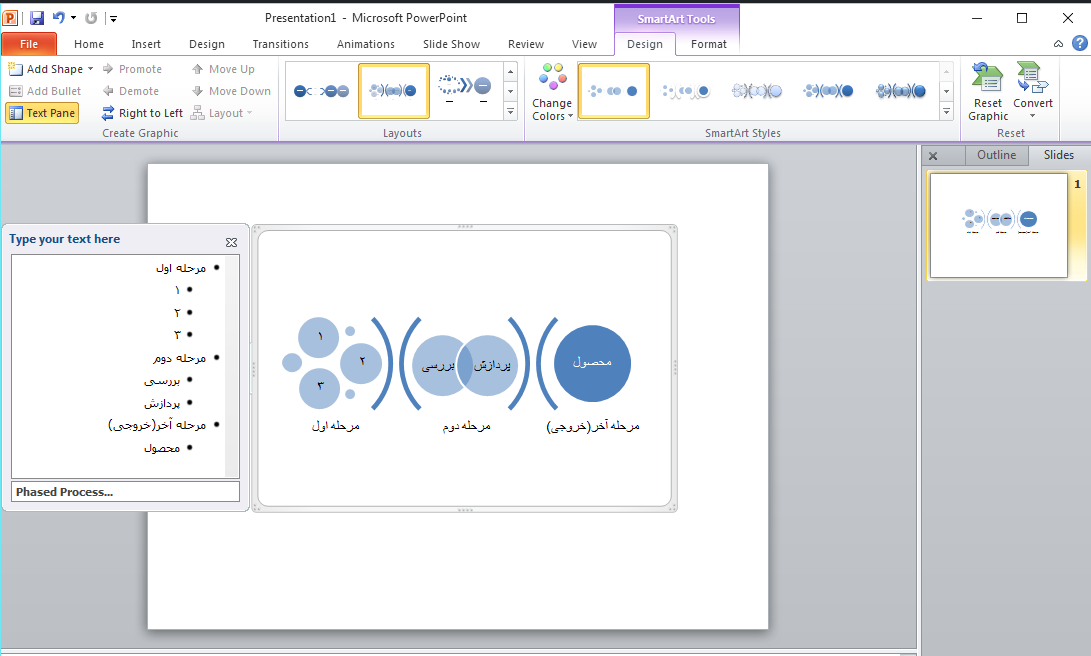
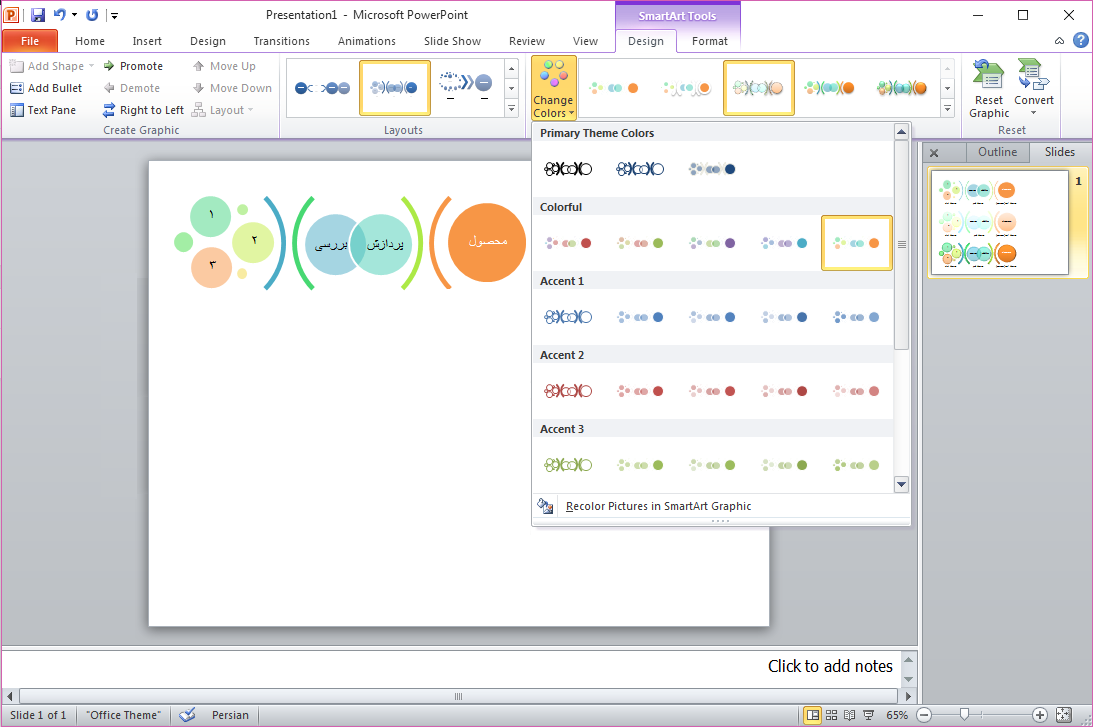
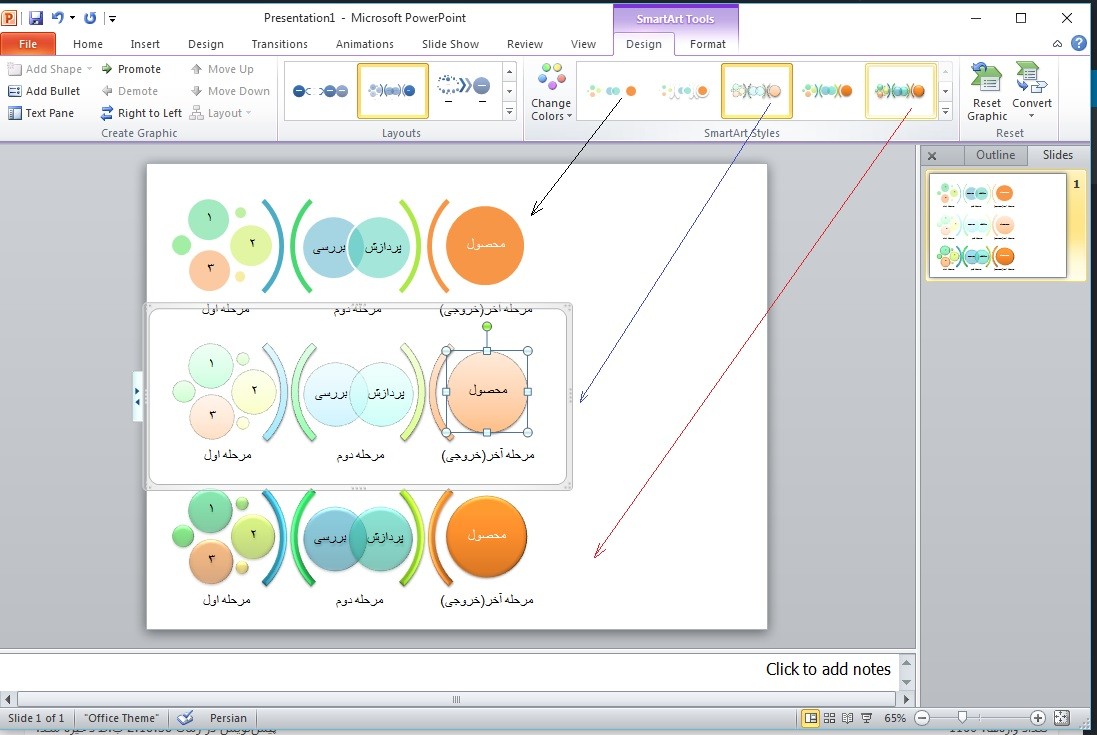

دیدگاه خود را بیان کنید