
با یکی دیگر از اموزش فتوشاپ صفر تا صد در خدمت شما هستیم برای شروع تصویر زیر رو دریافت کنید و اون رو در فتوشاپ باز کنید پیشنهاد میشه تا انتهای آموزش از این تصویر استفاده بشه
دقت کنید که حجم تصویر فوق تا این لحظه: ۲۳۶ کیلو بایت می باشد ما می خوایم این تصویر رو با حداقل کیفیت لازم کاهش بدیم.
برای اینکار لازمه که پروسهِ زیر طی بشه
مرحله ی اول
برای شروع تصویر دریافتی رو در فتوشاپ لود یا درگ کنید.
حالا روی گزینه ی FILE کلیک کنید. سپس روی گزینه ی Scripts کلیک کنید.و در نهایت روی گزینه ی Image Processor… کلیک کنید.
پنجره ی به شکل زیر باز میشه.
پنجره ی فوق برای شما به شکل پیشفرض شاید این شکلی نباشه مسیر آدرس دهیش یا در قسمت file Type گرافیک شما روی ۵ باشه به هرحال کار هایی که در این قسمت میشه انجام داد کاهش حجم تصویر،ذخیره سازی با فرمت های فتوشاپ psd-tif و گزینه های دیگه ما بهشون نمی پردازیم و قصد این محبث فقط کاهش حجم هستش و در قسمت های بعد سعی بر توضیح اون میشه خب حالا برای اینکه خودتون کاهش حجم رو احساس کنید در بخش file Type شما ابتدا یکبار Qualty رو روی ۵ بذارید از مسیر انتخاب دهی چگ باکس دوم رو فعال کنید و یک فولدر برای ذخیره سازی این تصویر انتخاب کنید مسیری جاری باید خالی از تصویر باشه و در حین این کار در فتو شاپ تصویر دیگه ای جز تصویر آموزش نباشه حالا روی کلید run کلیک کنید منتظر باشید تا عملیات فشرده سازی انجام بشه این کار بسته به سیستم و تصویر ممکن چند ثانیه یا چند دقیقه طول بکشه البته به دقیقه طول کشیدن شامل تعداد تصاویر بالا میشه یا اینکه سیستم شما قدرت کمی داره…..
خب الان به فولدر مورد نظر مراجعه کنید روی عکس راست کنید از گزینه ی پروپتیس حجم تصویر رو با تصویر اصلی مقایسه کنید ….شاهد تغییرات و بدون افت هستید من اینکارو کردم برای من حجم تصویر از ۲۳۶ کیلو بایت به ۱۴۰ کیلو بایت رسید این خیلی حرفه که حجم رو بدون کیفیت کاهش بدیم جالا یکبار دیگه اینکارو بکنید و Qualty رو روی ۳ بذارید الان تصویر بدون افت کیفیت به ۱۰۳ کیلو بایت کاهش پیدا کرد چقدر عالی….
من الان روی یک تنظیمش میکنم.
بدون افت تصویر به حجم ۷۲ کیلو بایت رسید پس الان شما هم دست بکار بشید و از این ترفند بسیار عالی استفاده کنید.
توجه داشته باشید اگه هر تصویری رو از هرکجا لود کردید فایل کمپرس شده در همون مسیر به طور پیشفرض در یک فولدر مجزا ایجاد میشه…. پس سردر گم دنبال تصویر نباشید
سوال
آیا میشه مقادر رو روی صفر هم تنظیم کرد؟ بله چرا نشه من همین کارو کردم و به حجم زیر رسیدم.
۶۷kb
امید وارم از این آموزش کاربردی نهایت استفاده رو بکنید.
اینم تصویر نهایی با اخرین حجم موجود
تصویر زیر در این پروسه از سایز ۲۳۶ کیلو بایت به ۶۷ کیلو بایت تغییر یافت.

موفق و سربلند باشید.

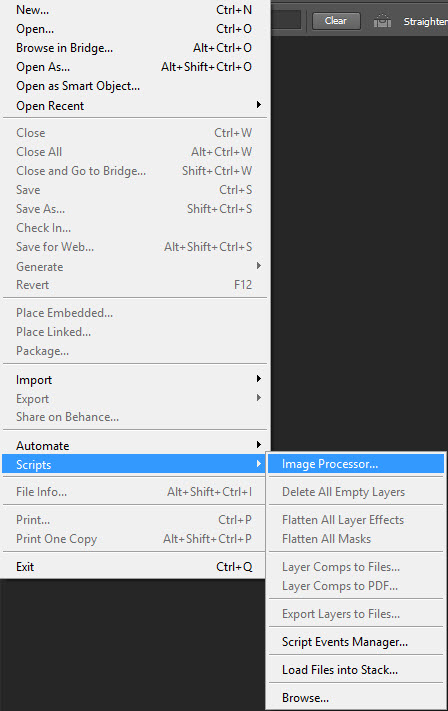
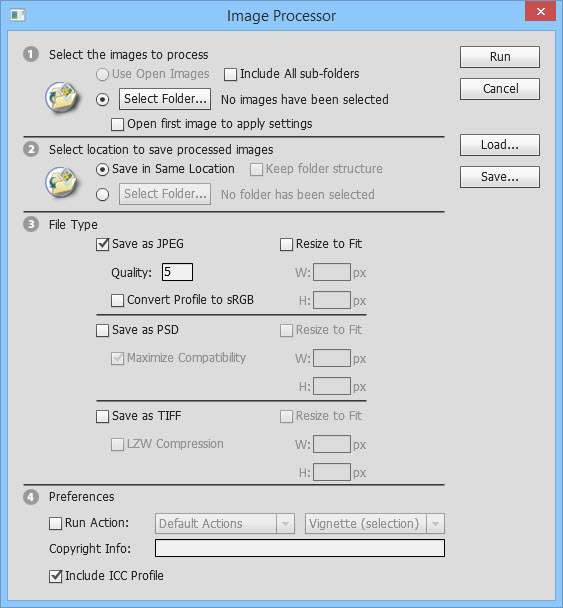

دیدگاه خود را بیان کنید