نرم افزار کرل را اجرا کنید.
برای ایجاد یک صفحه جدید ، از نوار ابزار بالای صفحه منوی Tools را انتخاب و بر روی گزینه New کلیک کنید.
ابزار Bezier را انتخاب کرده و یک شکل همانند تصویر زیر بکشید . دقت داشته باشید که شاید بعضی از مراحل برای شما سخت باشد با کمی تمرین می توانید به شکل مورد نظر برسید .
در مرحله بعد ابزار Shape Tool را انتخاب میکنم وروی کادر کشیده شده کلیک کرده تا نقاط ترسیمی کادر ظاهر شود . سپس از تنظیمات بالای صفحه گزینه Convert To Carve را انتخاب میکنم .
همانطور که مشاهده می کنید بعد از انتخاب گزینه Convert To Carve دو اهرم در طرفین فعال می شود . همانند تصویر زیر اهرم ها را به طرفین بکشید تا به شکلی همانند زیر برسید.
در این مرحله با انتخاب آیکون Add Nodes یک نقطه به وسط خط پایینی اضافه کرده و آن را همانند تصویر زیر به طرف بالا بکشید .
برای اینکه کمی انحنا به مثلث داخلی کادر بدهیم ابزار Shape Tool را انتخاب و روی نقطه وسط خط که در مرحله قبل ترسیم کردید کلیک کنید . بعد از انتخاب نقطه مورد نظر روی آیکون Convert To Carve کلیک کنید تا اهرم های نقاط فعال شوند .در مرحله بعد هم همانند تصویر زیر کمی انحنا به کادر مورد نظر بدهید.
برای تغییر رنگ کادر کشیده شده ابزار Funtain Fill را انتخاب کرده و همانند تصویر زیر تغییرات را اعمال کنید .
با زدن کلید های Ctrl+D سه کپی دیگر از کادر آبی بگیرید و پشت سرهم همانند تصویر زیر رنگ آنها را تغییر بدهید . دقت داشته باشید که برای وارد کردن درصد رنگی ، من روی مربع های کوچک که با کادر قرمز مشخص کرده ام کلیک کرده سپس کلید Other را میزنم و همانند تصاویر زیر درصد رنگی را در سه کادر وارد میکنم.
همین مراحل را برای رنگ های دیگر ادامه دهید یا هر رنگی که می خواهید اضافه کنید تا مانند شکل زیر چند رنگ داشته باشید.
برای ایجاد خط وسط برگ یا رگه های برگ یک کادر با ابزار Bezier همانند تصویر زیر بکشید.
ابزار Shape Tool را انتخاب و روی نقاط ترسیمی کلیک کنید . سپس با استفاده از گزینه Convert To Carve کمی انحنا به خطهای کشیده شده میدهیم.
بعد از کشیدن و انحنا دادن به شاخه کوچک سه کپی دیگر بگیرید و در طرفین قرار دادم.
برای اینکه هر 5 قسمت را تبدیل به یک شکل واحد و کلی کنیم از طرف بیرون کادر به داخل درگ کرده و هر 5 قسمت را انتخاب سپس بالای صفحه روی گزینه Group کلیک کنید .
برای تغییر رنگ نوار وسط برگ ها همانند تصویر زیر عمل کنید . دقت داشته باشید که باید خط بیرونی را با استفاده از کلیک چپ بر روی ضربدر پالت رنگ غیر فعال کنید.
بعد از تغییر رنگ کادر کشیده شده را روی برگ آبی قرار دهید
همانطور که مشاهده می کنید نحوه قرار گیری و رنگ آن متناسب با کادر اصلی نمی باشد .
یکبار روی کادر کلیک کنید و کمی کادر را به طرف چپ بچرخانید .
ابزار transparency را انتخاب کنید .و همانند تصویر زیر بعد از کلیک روی کادر یک خط به طرف بیرون با ابزارtransparency ترسیم کنیم تا قسمت پایین حذف شود.
این مرحله را برای 3 برگ دیگر نیز تکرار میکنیم. سه کپی میگیرم فقط رنگ خط وسط برگ را تغییر میدهم.
ابزار Pick Tool را انتخاب می کنیم .
شما از دوطریق می توانید شکل های کشیده شده را بچرخانید یا آنها را تغییر اندازه بدهید .
1. از طریق نوار ابزار بالای صفحه
2 . روی شکل مورد نظر دوبار کلیک کنید .
من از طریق روش دوم کمی اندازه برگها را کوچکتر و آنها را همانند تصویر زیر به طرفین می چرخانم.
من از هر 4 برگ یک کپی میگیرم و اندازه آنها را کوچکتر و در طرفین برگهای بزرگ قرار میدهم . برای کپی گرفتن برگ مورد نظر را انتخاب کنید و کلیدهای Ctrl+D را بزنید .
در مرحله آخر یک سری دایره با ابزار ellipse همانند تصویر زیر با اندازه های متفاوت بکشید و وسط برگها قرار دهید
در مرحله بعد ابزار transparency را انتخاب کنید . در این مرحله برای اینکه تغییرات فقط بر روی یک دایره اعمال نشود بعد از اینکه تمام دایره ها را انتخاب کردید کافیست از نوار ابزار تنظیمات transparency گزینه redial را انتخاب کنید .
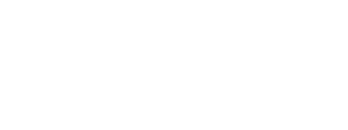

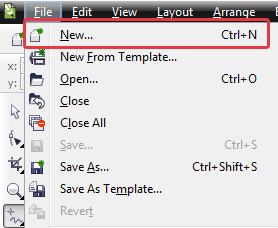
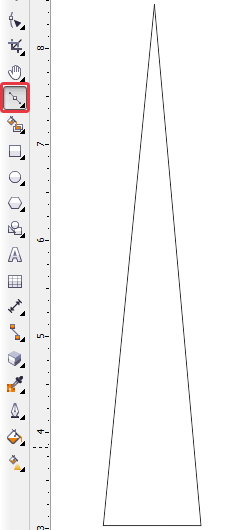
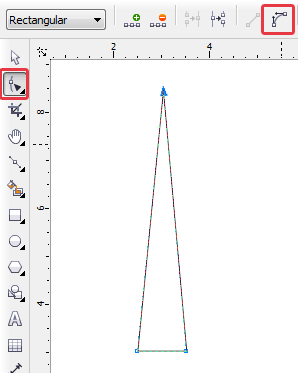
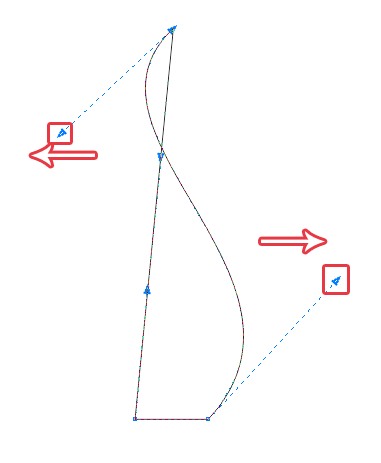
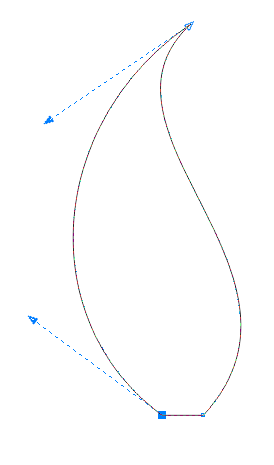
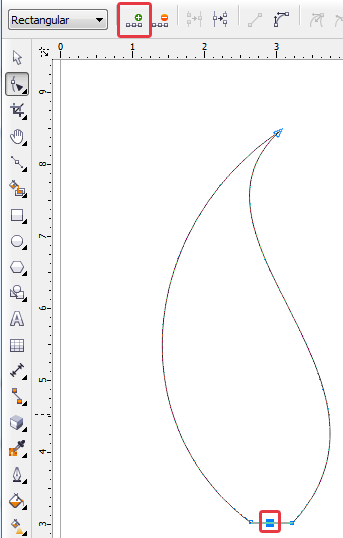
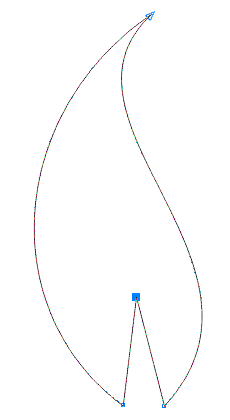
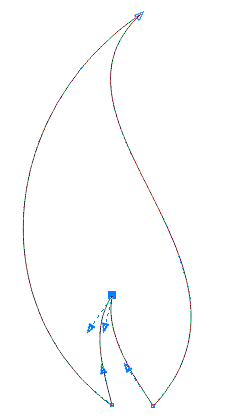
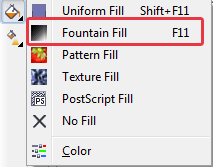
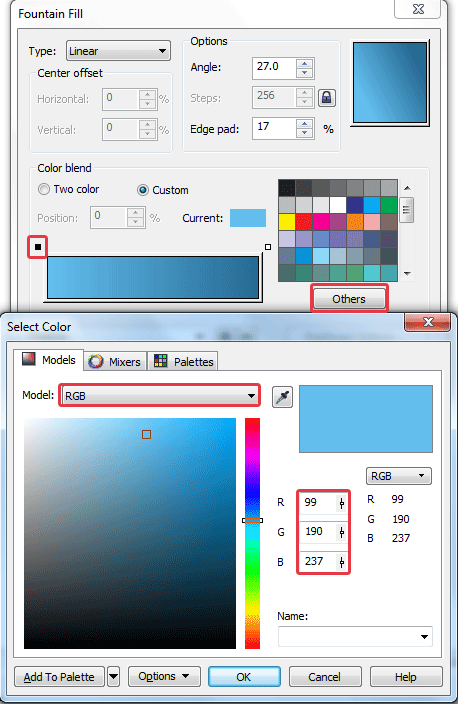
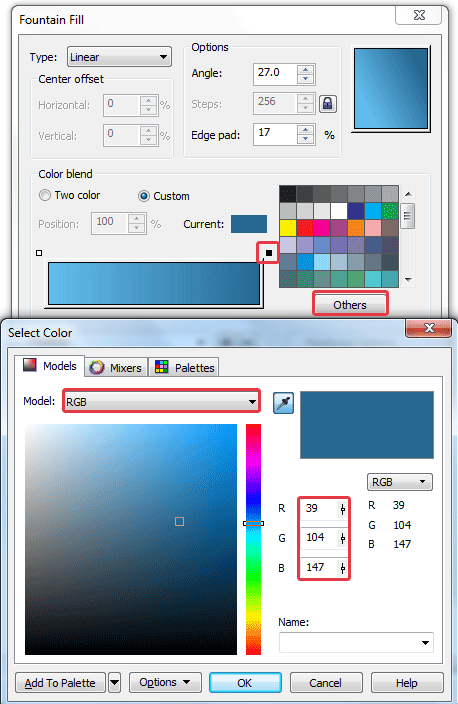
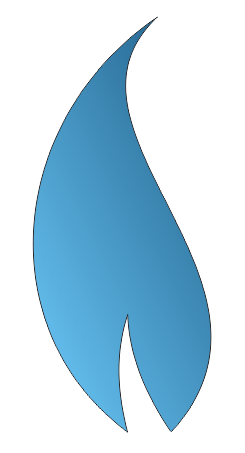
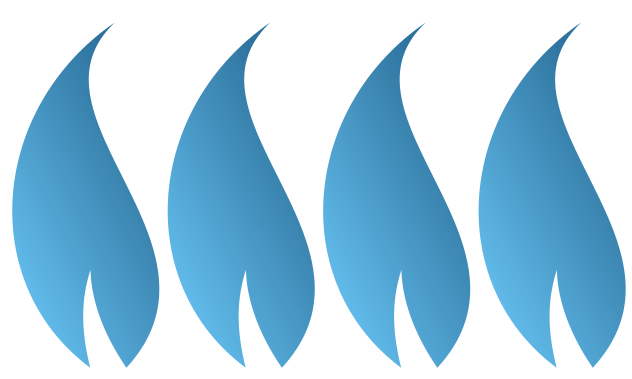
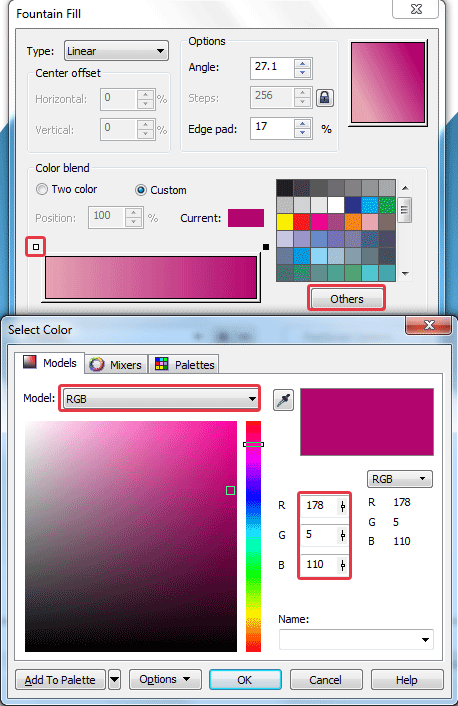
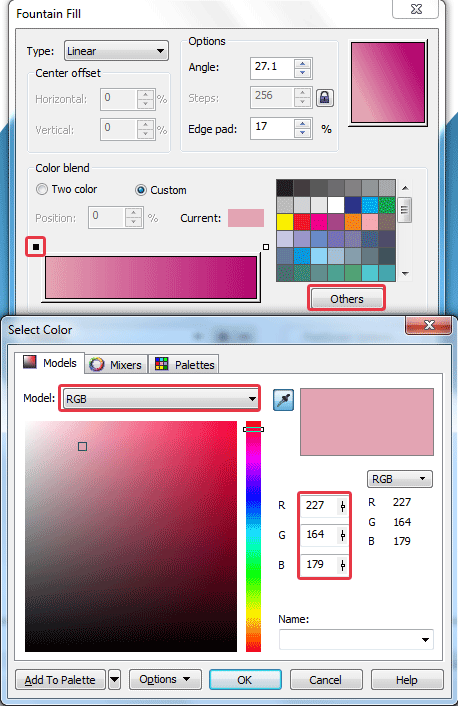
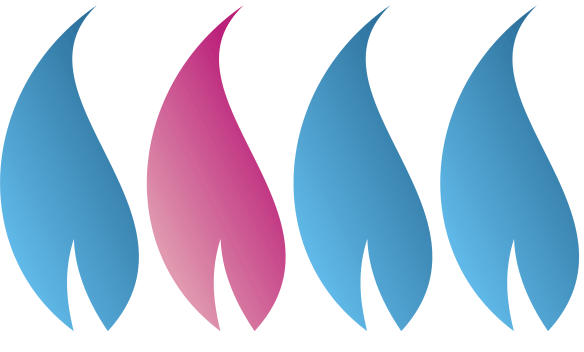
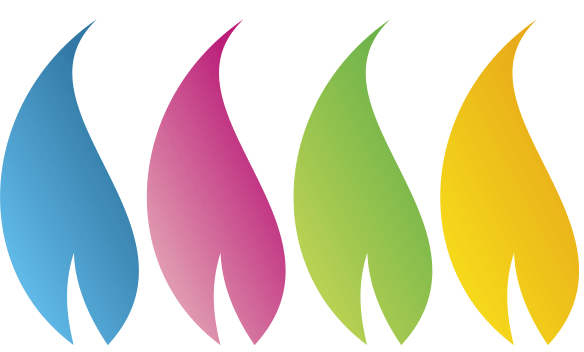
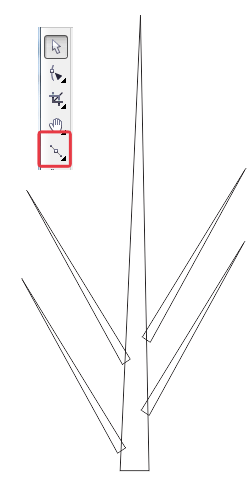
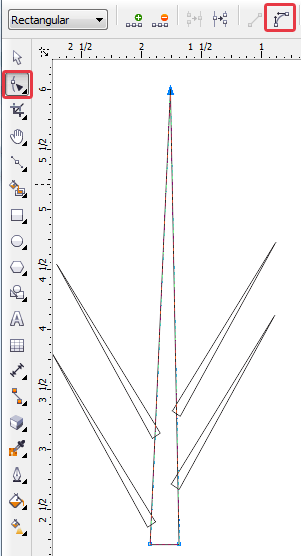
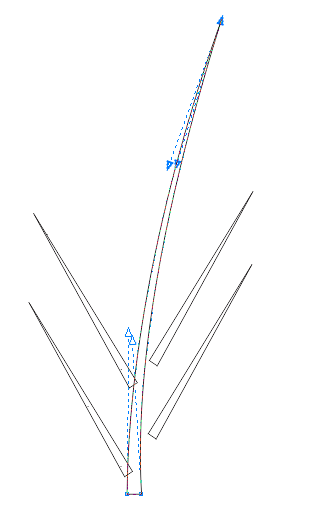
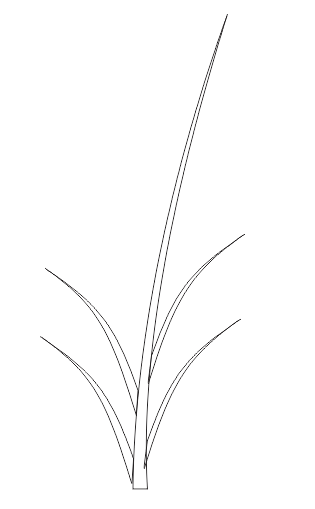
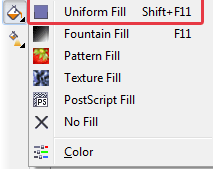
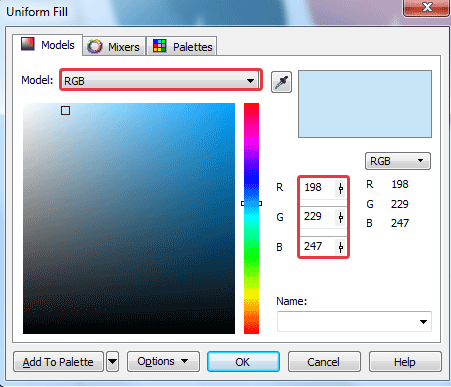
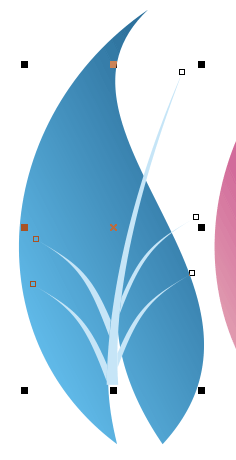
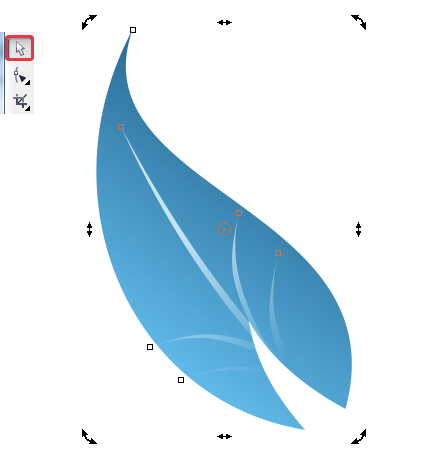
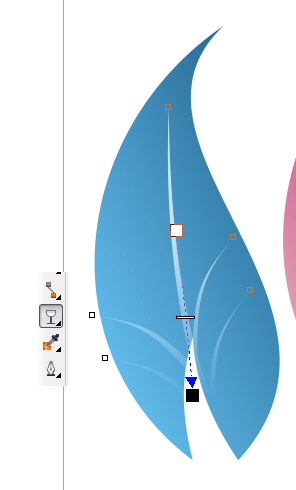
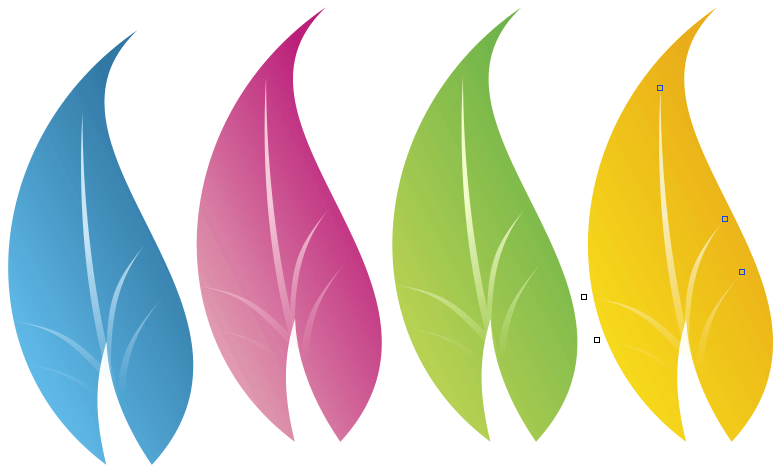
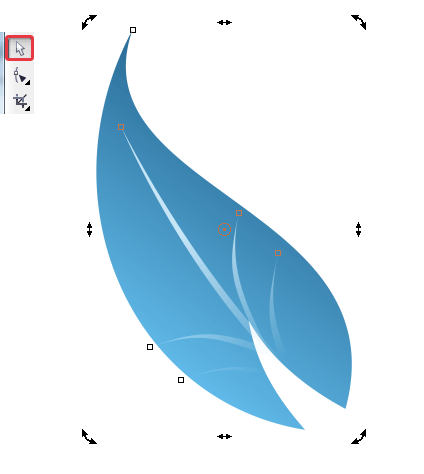
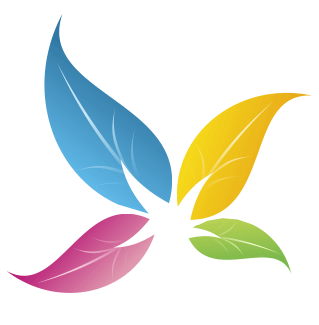

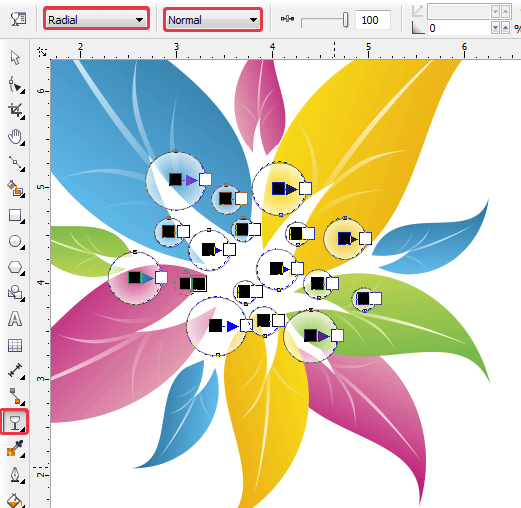


بدون دیدگاه