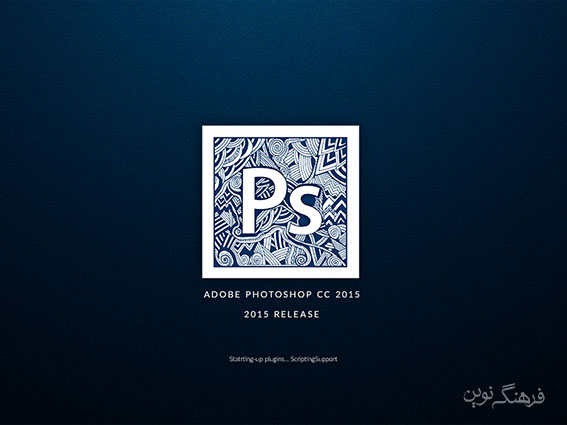
برای نصب نرم افزار فتوشاپ ابتدا ارتباط خود با اینترنت را قطع کنید سپس فایل Set-up.exe را اجرا نمایید .
و در صورتی که پیغامی مبنی بر Restart سیستم نمایش داده شد سیستم را Restart کنید و فایل Set-up.exe را مجدد اجرا نمایید.
بعد از اجرا پنجره ای همانند تصویر زیر باز می شود، صبر کنید تا بصورت کامل بارگذاری شود.
در پنجره باز شده بر روی try کلیک کنید و مراحل بعدی را مانند تصاویر زیر مرحله به مرحله انجام دهید
در پنجره باز شده:
۱-در قسمت Language زبان را بر روی یدعم العربیه English قرار دهید (برای تایپ مستقیم فارسی)
۲-در صورتی که از ویندوز ۶۴ بیتی استفاده کنید دیگر لزومیندارد تا چک مارک Adobe Photoshop CC فعال باشد.
و در ویندوز ۳۲ بیتی فقط Adobe Photoshop CC نمایش داده میشود.
۳-محل نصب نرم افزار را میتوانید به دلخواه انتخاب کنید.
۴-بر روی Install کلیک کنید.
در این مرحله نرم افزار در حال نصب شدن است منتظر بمانید.
بعد از اینکه نصب فتوشاپ با موفقیت انجام شد فایل کرک (Crack.exe) را در محل نصب نرم افزار کپی کنید و آن را اجرا نمایید. (توجه داشته باشید چنانچه از ویندوز ۷ استفاده می کنید برای اجرای فایل Crack.exe می بایستی بر روی آن راست کلیک کرده و گزینه Run as administrator را انتخاب کنید تا کرک به درستی کار کند). پس از باز شدن کرک بر روی لیست Patch کلیک کرده و Adobe photoshap cc 2015 را انتخاب کنید و بر روی Patch کلیک کنید
در پایان و درصورتی که کرک را صحیح انجام داده باشید، در پایین پنجره Crack، عبارت patching Done به نمایش در میآید . همانطور که ملاحظه فرمودید نصب این برنامه به راحتی انجام پذیرفت و شما می توانید برنامه را به راحتی اجرا کنید.
نکته:اکثر نرم افزار های Adobe به همین روش نصب می شوند.
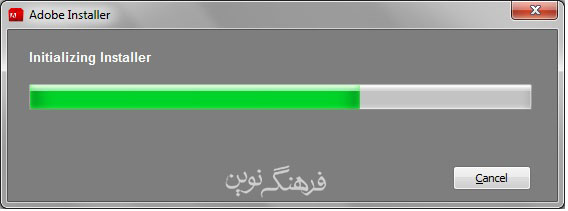
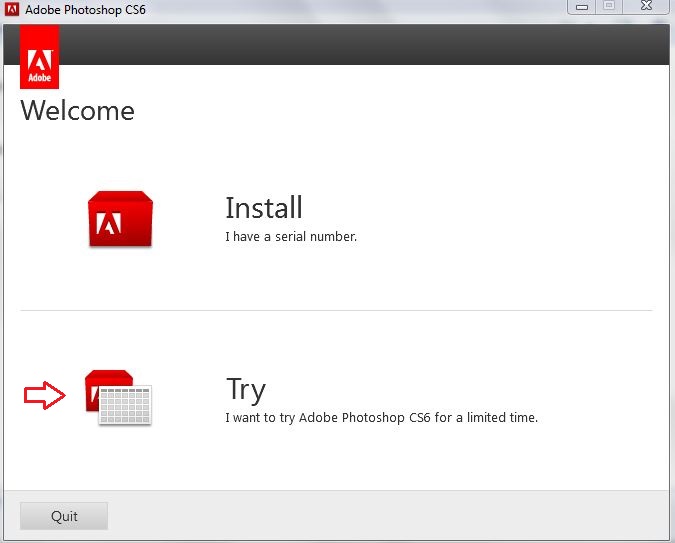
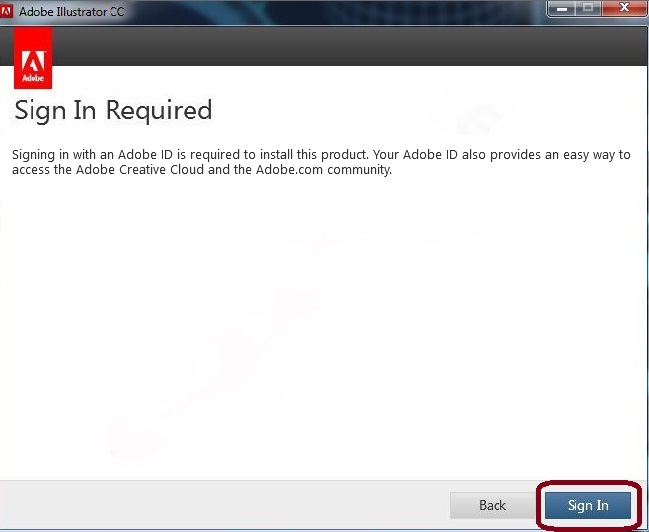
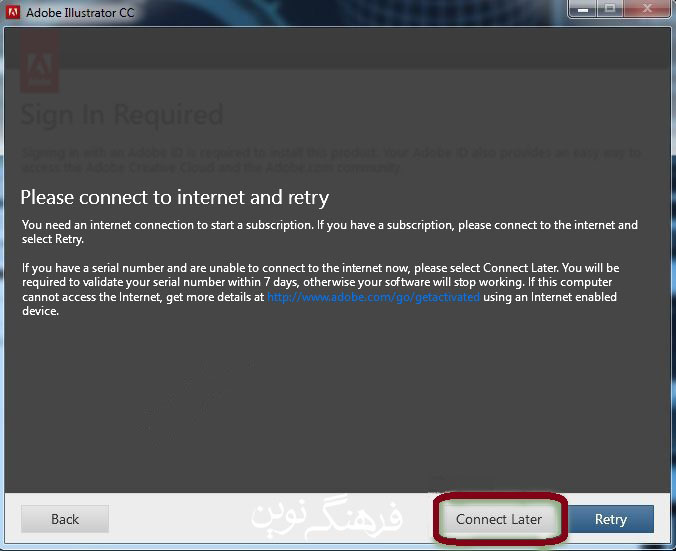
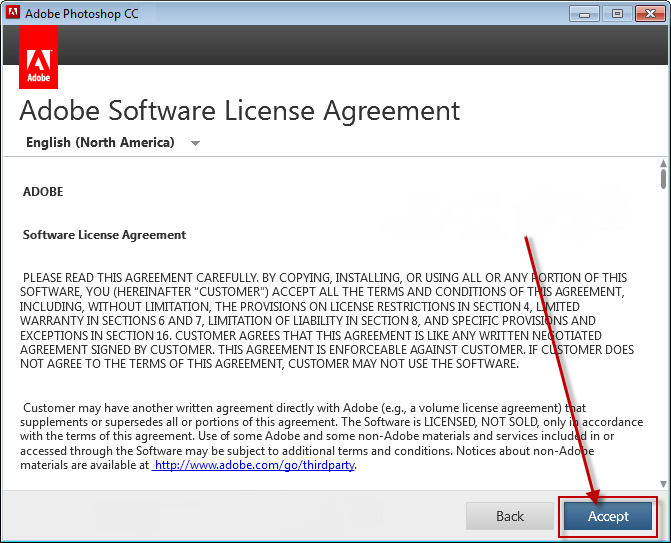
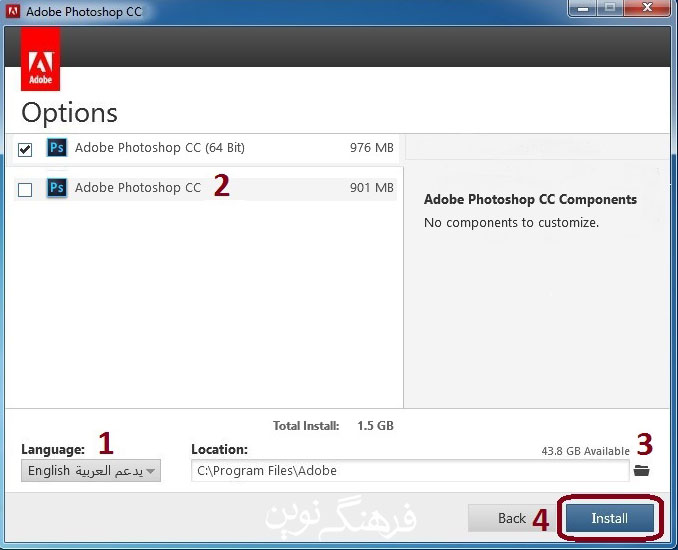
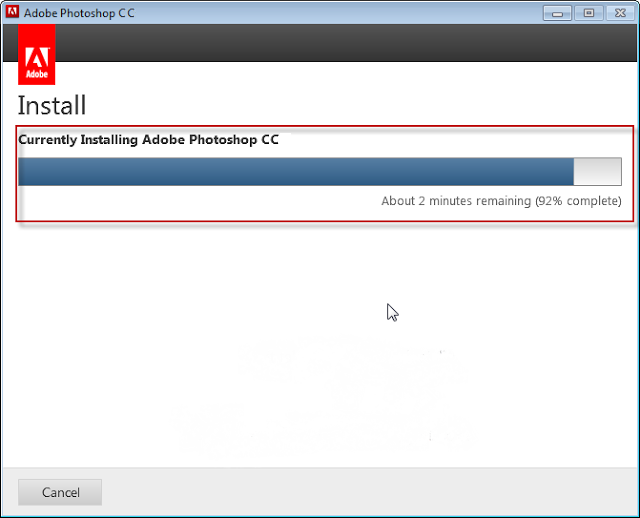
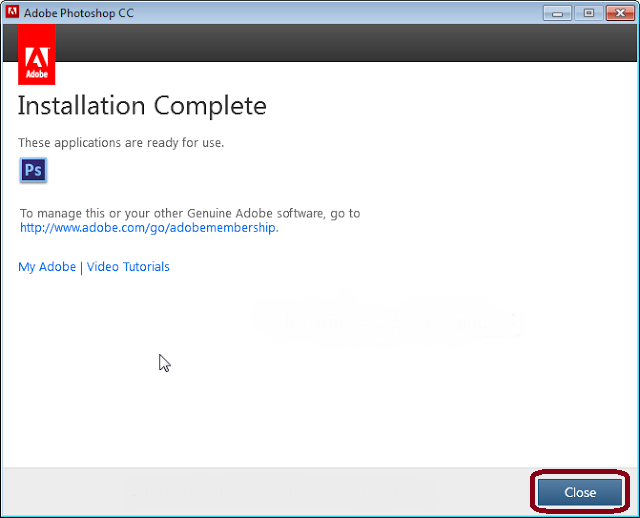
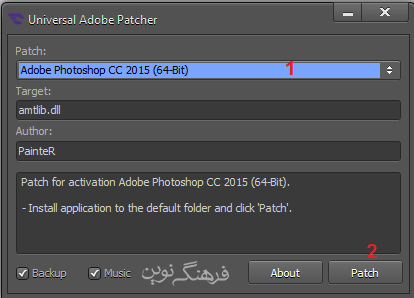
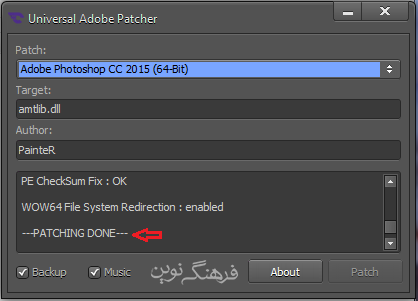
دیدگاه خود را بیان کنید