
در این مطلب به آموزش تصویری نصب ویندوز7 می پردازیم
اول از همه مطمئن شوید که بوت سیستم شما بر روی سی دی یا دی وی دی رام باشد . در بیشتر مادربردهای گیگابایت و اسوس کلید F8 و F12 می باشد. زمانی که سیستم تان را روشن می کنید در ابتدا کلید بوت شدن را نمایش می دهد، کافی است کلید مورد نظر را زده و از صفحه ای که باز می شود درایور مورد نظر را انتخاب کرده و بعد کلید Enter را بزنید راه دیگر رفتن به صفحه Setup یا بایوس کامپیوتر و تغییر بوت سیستم است.
وقتی DVD نصب را گذاشتید صفحه زیر در صورتی که مرحله قبل را درست انجام داده باشبد ظاهر می شود 8 ثانیه زمان دارید که کلید Enter رابزنید.
بعد از فشار دادن دکمه ای شروع به بوت شدن می کند.
تنظیم زبان و زدن کلید NEXT .( در این مرحله می توانید زبان مورد نظر را انتخاب کنید در صورتی که زبان کشور خود را انتخاب نکردید نگران نباشید بعد از نصب ویندوز می توانید تنظیمات آن را انجام دهید).
بر روی دکمه Install Now کلیک کنید.
شروع به Load کردن می کند این کار چند دقیقه ای طول خواهد کشید.
حال از صفحه ای که باز می شود نوع ویندوز خود را انتخاب کنید که پیشنهاد میکنم Windows 7 Perfessional باشد.
قبول کردن شرایط مجوز .تیک I accept the license terms را بزنید و روی Next کلیک کنید.
در این صفحه شما با دو گزینه مواجه می شوید :
الف.در صورتیکه می خواهید نسخه قبلی ویندوز که در کامپیوتر شما نصب شده است به Windows 7 ارتقاء پیدا کند گزینه اول را انتخاب نمائید. این گزینه فقط زمانی در دسترس هست که یک نسخه از ویندوز در کامپیوتر شما نصب شده باشدو در صورتی که می خواهید ویندوز قبلی را پاک کرده و ویندوز جدیدی نصب کنید بر روی گزینه Custom کلیک کنید.
اگر هاردی که ویندوز 7 بر روی آن در حال نصب شدن است یک هارد نو می باشد و تا به حال ویندوزی بر روی آن نصب نشده است کافیست بر روی گزینه Drive Options کلیک کرده سپس بر روی گزینه New کلیک کنید و ظرفیت درایو C خود را به گیگابایت انتخاب کنید (اگر درایو C خود را برابر با 30 گیگابایت قرار دهید باید عدد30000 را وارد کنید).اگه بخواهید چند درایو ایجاد نمایید بعد از ایجاد یک درایو ظرفیت باقی مانده را زیر درایو ایجاد شده نشاد می دهد که روی آن کلیک کنید و New را بزنید و ظرفیت درایو را انتخاب کنید و Ok بزنید.
نصب و راه اندازی ویندوز هم اکنون آغاز خواهد شد.
پس از تمام شدن این پنج مرحله نصب، صفحه زیر را خواهید دید
در این مرحله نام کاربری خود را وارد کنید و بعد از آن بر روی کلید Next کلیک کنید.
در صورتی که سیستم شما دارای حساسیت از نوع اطلاعات می باشد و شما می خواهید به غیر خودتان کسی از آن استفاده نکند در این مرحله یک رمز عبور برای یوزر کاربری خود در نظر بگیرید.
در این مرحله بر روی Next کلیک کنید.
در این مرحله در صورتی که از ویندوز اورجینال استفاده می کنید گزینه اولی را انتخاب کرده تا بروزرسانی اتوماتیک ویندوز انجام شود در غیر این صورت گزینه سومی را انتخاب کنید.
تنظیمات زمان و تاریخ خود را بسته به کشور مورد نظر انتخاب کرده(در لیست Time Zone تهران را انتخاب کنید) و بر روی گزینه Next کلیک کنید.
نوع کامپیوتر خود را بسته به اینکه سیستم شما خانگی باشد یا در شبکه استفاده می شود را انتخاب کنید .بر روی گزینه اول کلیک کنید.
بعد ازانتخاب شروع به برقراری ارتبات و لود کردن تنظیمات می کند.
در این مرحله ویندوز تنظیمات را اعمال می کند.
دسکتاپ راه اندازی شد.
ویندوز 7 شما با موفقیت نصب شد حالا می توانید هر برنامه ای را نصب کنید.
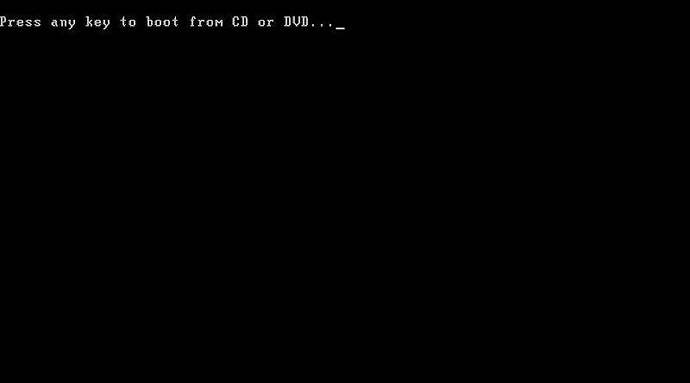
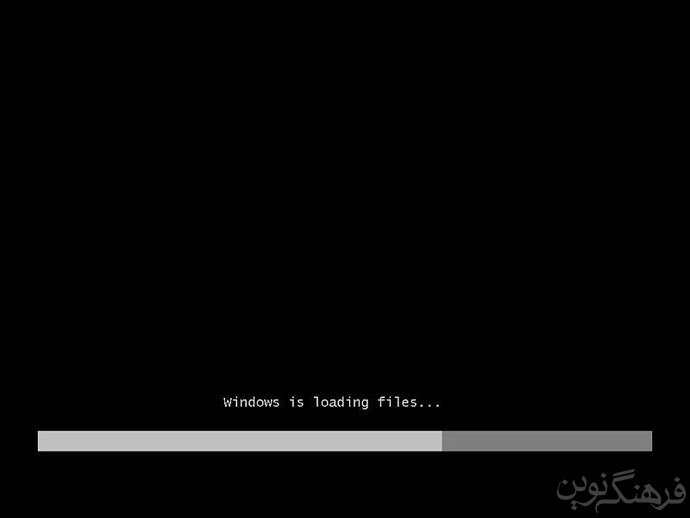
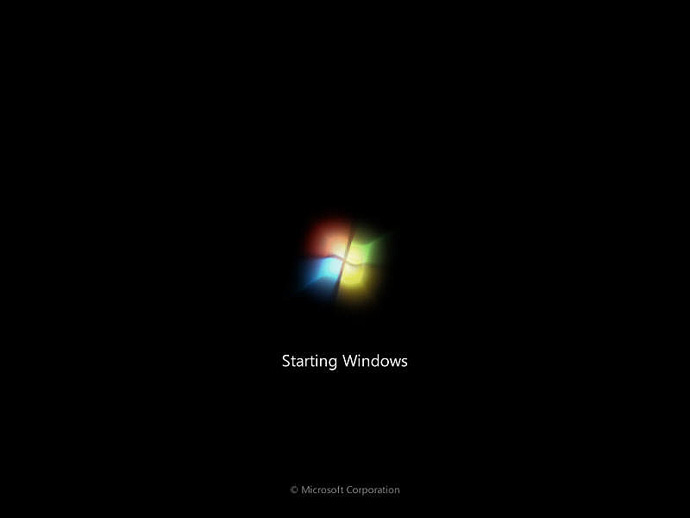

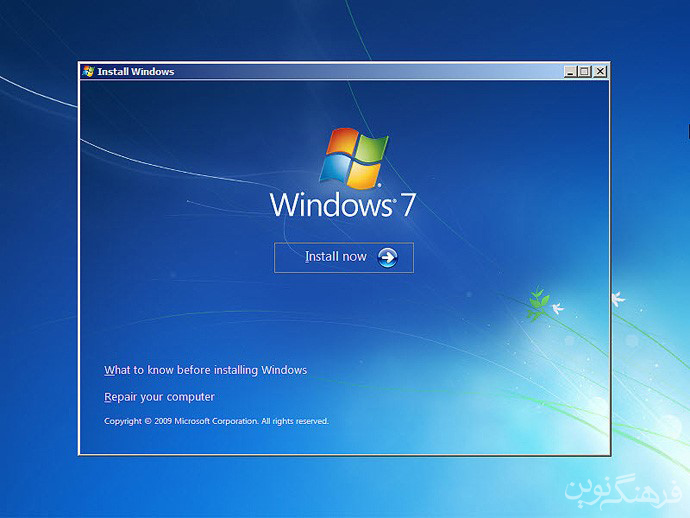

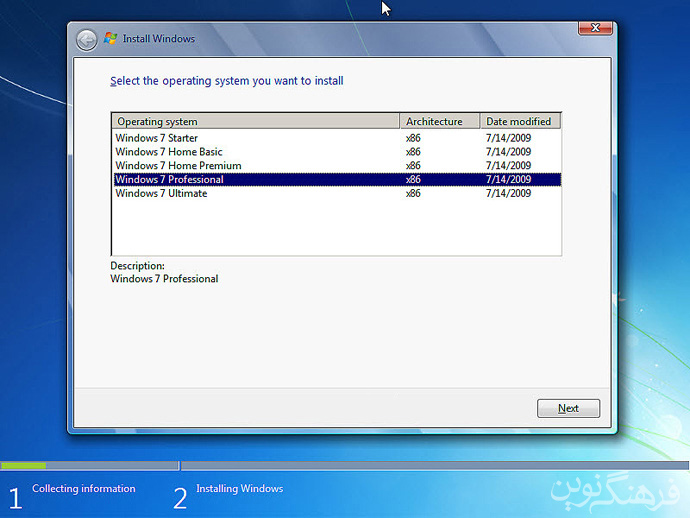
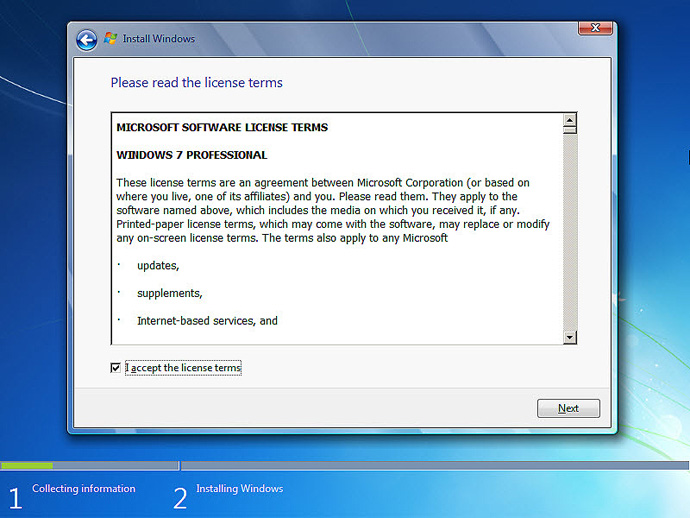

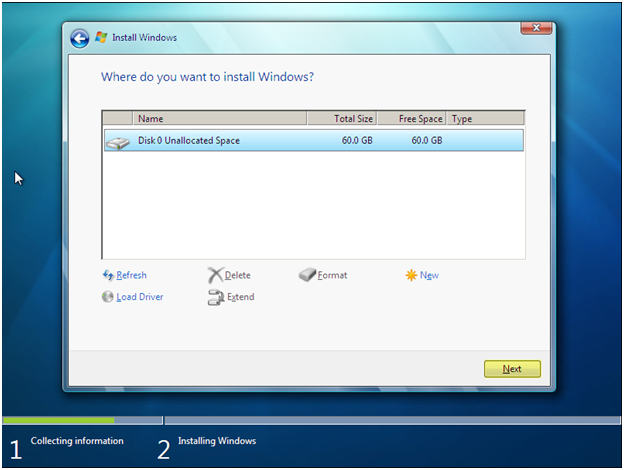
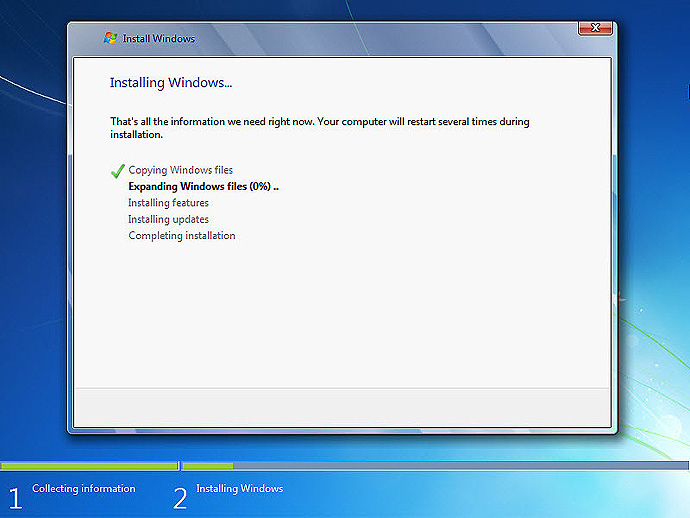
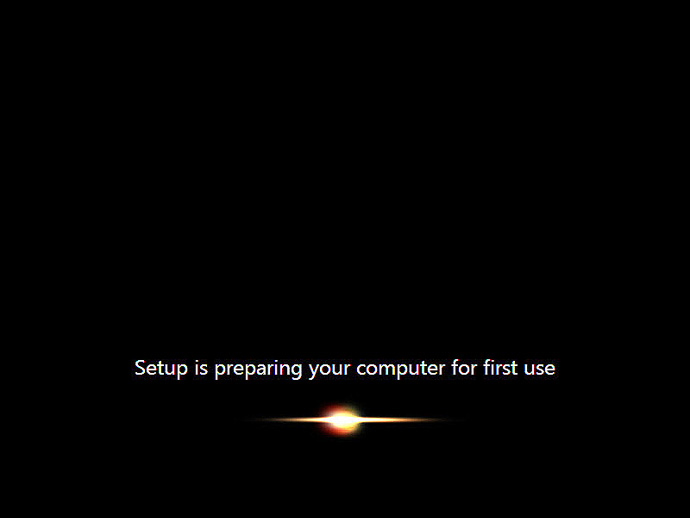
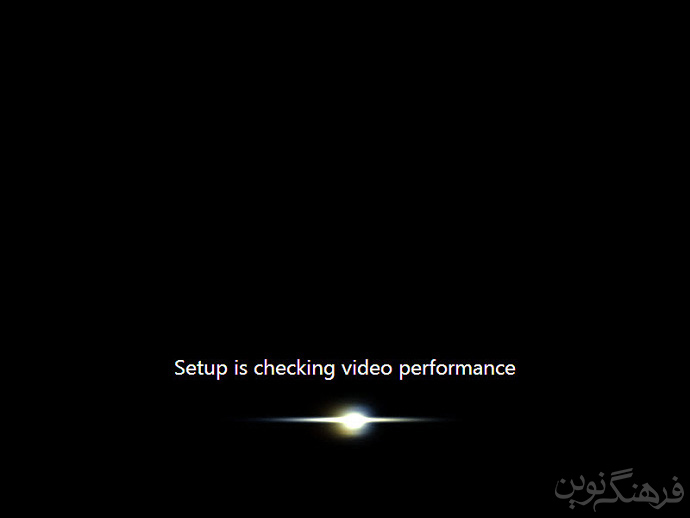
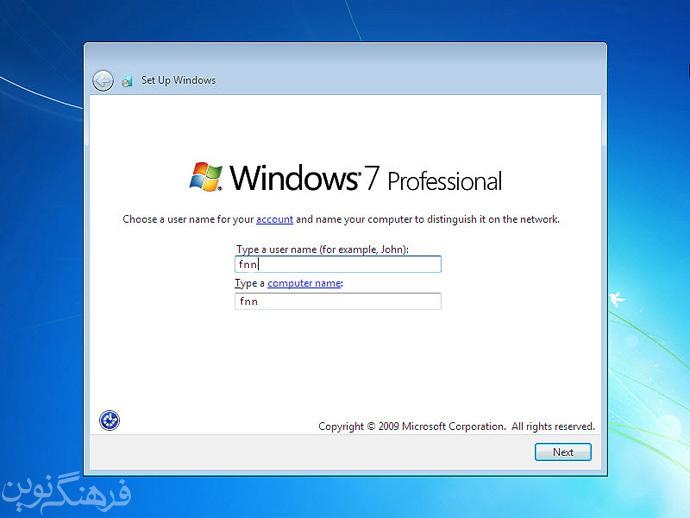
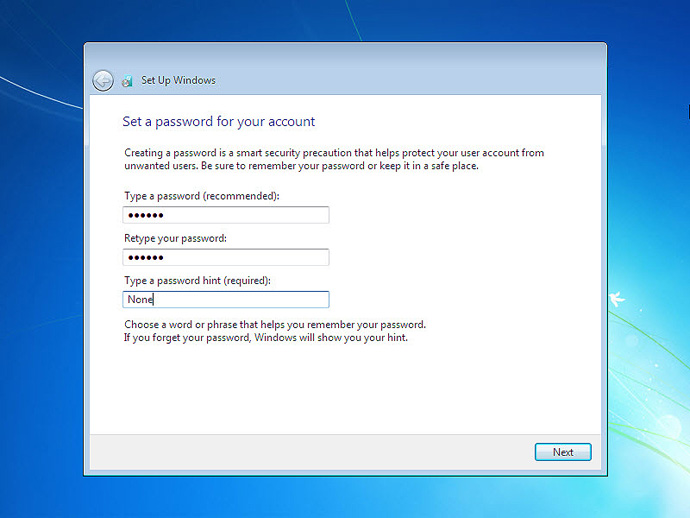
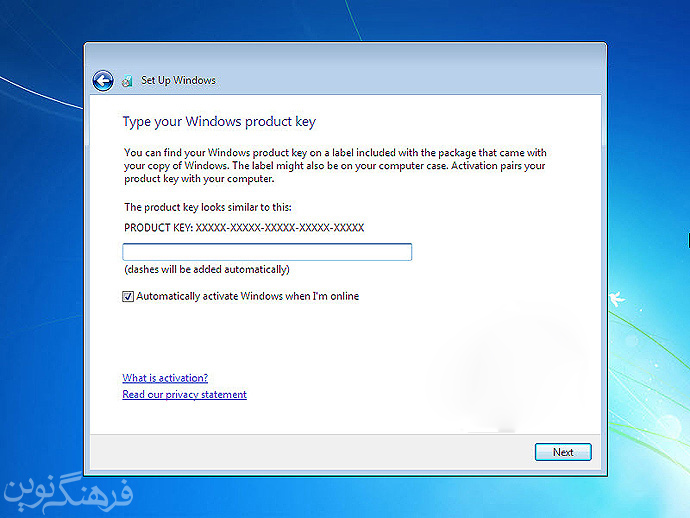

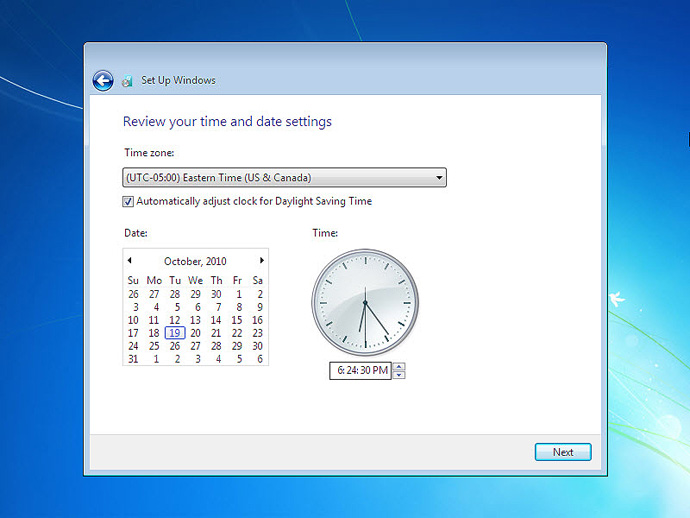
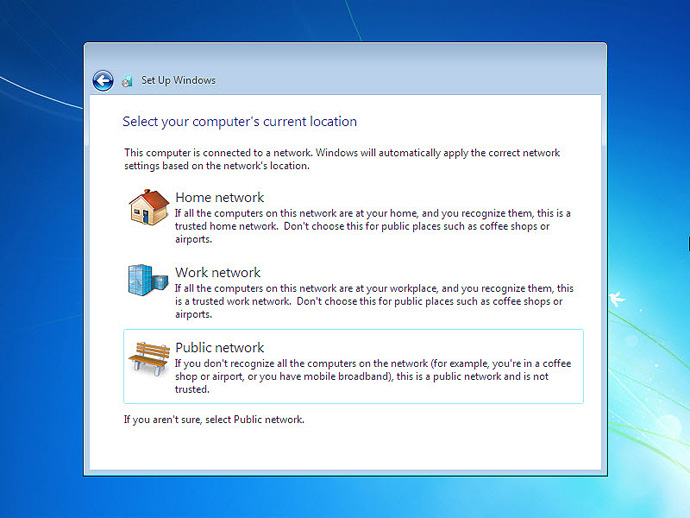
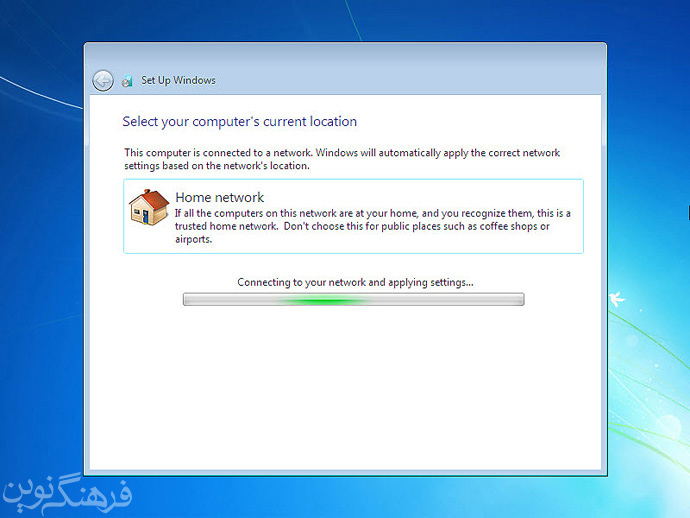
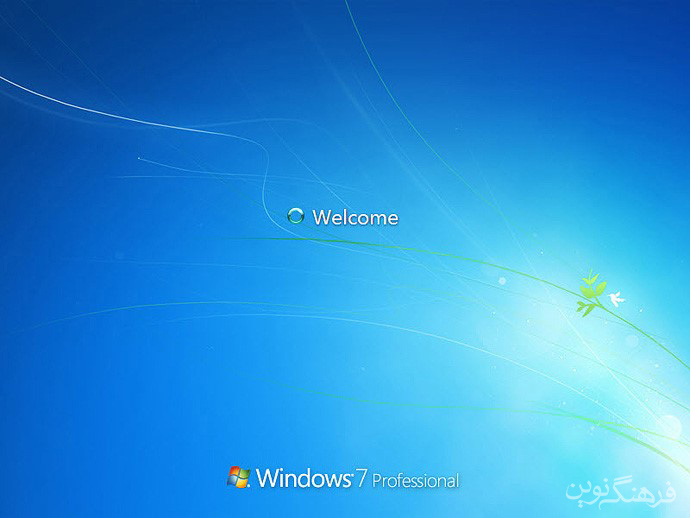
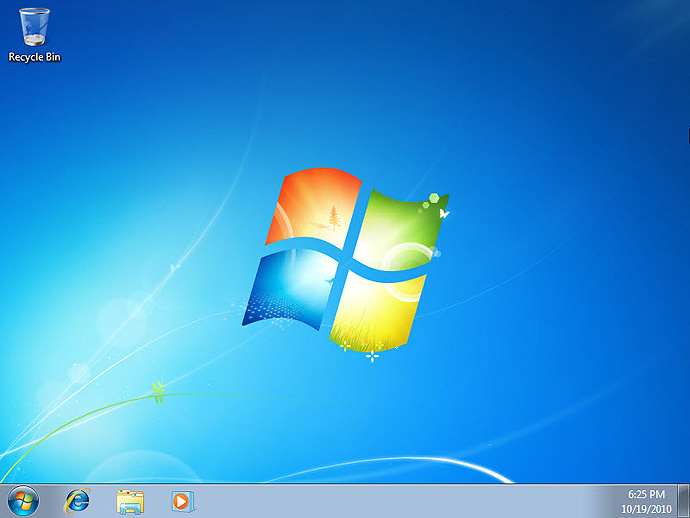
دیدگاه خود را بیان کنید