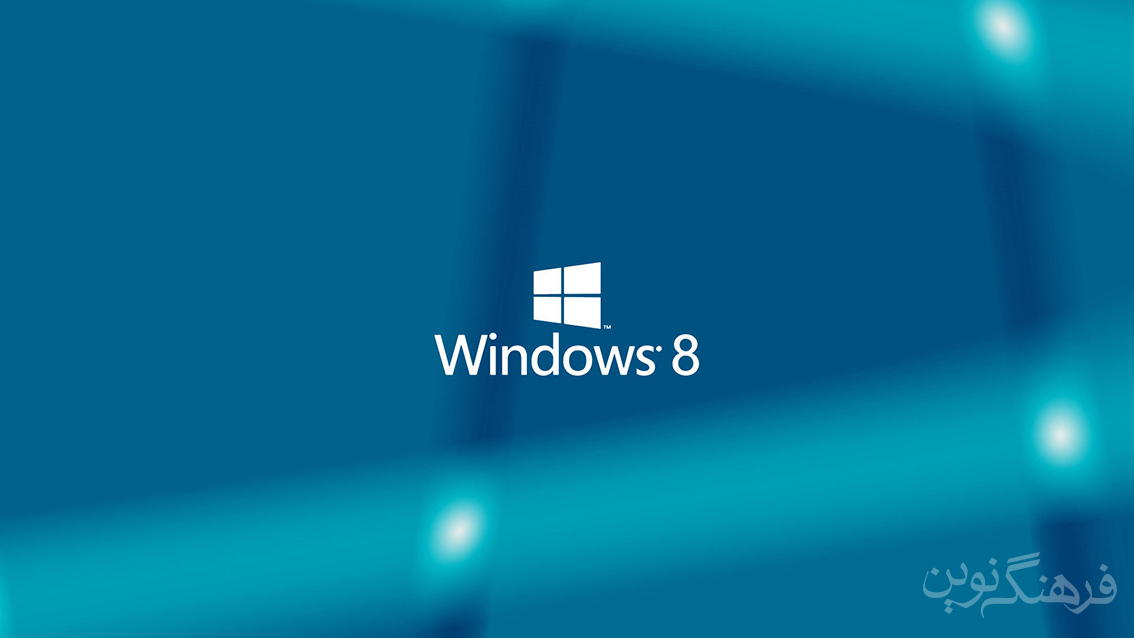
در صورتي که بر روي کامپيوتر شما ويندوز 7 نصب ميشود بدون تغييري در سختافزار خود ميتوانيد ويندوز 8 را نيز نصب کنيد. ولي بصورت خلاصه حداقل سختافزار لازم براي نصب ويندوز 8 بصورت زير است.
• سي پي يو 1 گيگاهرتز
• يک گيگ رم براي نسخه 32 بيتي و دو گيگ براي نسخه 64 بيتي
• 16 گيگ فضا در هاردديسک براي نسخه 32 بيت و 20 گيگ براي نسخه 64 بيت
اکنون کامپيوتر را روشن کرده و DVD نصب Windows 8 را در DVD Drive قرار دهید.
در اين حالت پيغامی مانند شک زیر ظاهر ميشود. در اين زمان بايد يک کليد از صفحه کليد را فشار دهيد در صورتي که در زمان مناسب اين کار را انجام ندهيد اين پيغام حذف شده و کامپيوتر از روي هارد ديسک يا شبکه بالا ميآيد ( Boot ميشود.) و براي ديدن دوباره اين پيغام بايد کامپيوتر را Restart کنيد. اکنون يک کليد از صفحه کليد را فشار دهيد تا برنامه نصب از روي DVD شروع به کار کند.
اکنون برنامه نصب شروع به کار کرده است و بايد منتظر باشيد.
در اين قسمت زباني که با استفاده از آن برنامه نصب اجرا خواهد شد و زبان پيشفرض ، زمان و نوع صفحه کليد در ويندوزي که در حال نصب آن هستيم تعيين ميشود. فارسيسازي صفحه کليد بهتر است در اين قسمت انجام نشود در بخش های بعدی به بررسي روش اضافه کردن زبان فارسي خواهيم پرداخت. روي دکمه Next کليک کنيد.
روي دکمه Install now کليک کنيد.
در اين قسمت ما در حال نصب نسخه 8 32بيتي هستيم در صورتي که برنامه نصب شما شامل هر دو نسخه 64 بيتي و 32 بيتي باشد در اين قسمت نسخه مورد نظر از شما پرسيده ميشود که تمایل به نصب کدام سیستم عامل هستید.
سيستم عامل ويندوز 8 براساس دو معماري x86 (32 بيتي) و x64 (64بيتي) قابل نصب است. عبارت 32 بيتي و 64 بيتي اشاره به معماري پردازشگر (CPU) کامپيوتر شما دارد. مزيت نسخه 64 بيتي در سرعت بيشتر آن و توانايي استفاده از حافظه بيشتر است. در اين قسمت قوانين نحوه استفاده از Windows 8 نوشته شده است.
در این قسمت روي گزينه I accept the license terms که نشان دهنده خواندن و قبول داشتن اين قوانين است کليک کنيد.
روي دکمه Next کليک کنيد.

اکنون بايد نوع روش نصب را تعيين کنيد. در صورتي که ميخواهيد نسخه قبلي ويندوز که در کامپيوتر شما نصب شده است به Windows 8 ارتقاء پيدا کند گزينه اول (Upgrade: Install Windows and keep files, settings and applications) را انتخاب نمائيد. اين گزينه فقط زماني در دسترس هست که يک نسخه از ويندوز در کامپيوتر شما نصب شده باشد.
با انتخاب گزينه دوم (Custom: Install Windows only) يک نسخه جديد از ويندوز بر روي کامپيوتر شما نصب ميشود.
توجه : در صورتي که ميخواهيد دو نسخه از ويندوز مثلاً 7 و 8 را در کنار يکديگر داشته باشيد بايد اين گزينه را انتخاب کنيد.
روي گزينه Custom (advanced) کليک کنيد.
اکنون بايد پارتيشني از هارد ديسک که در آن ويندوز نصب ميشود را انتخاب کنيد. در اين مثال يک پارتيشن فقط وجود دارد. در صورتي که چندين پارتيشن داشته باشيد ميتوانيد پارتيشن مورد نظر خود را انتخاب کنيد. براي مديريت پارتيشنها روي گزينه Drive options (advanced) کليک کنيد.
با کليک بر روي دکمه Delete پارتيشني که انتخاب شده است حذف ميشود. در صورتي که روي گزينه Format کليک کنيد پارتيشن انتخاب شده فرمت شده و تمامي اطلاعات موجود بر روي آن پارتيشن حذف ميشود. براي ايجاد يک پارتيشن جديد روي گزينه New کليک کنيد.
اکنون ميتوانيد مقدار سايز پارتيشن جديد بر حسب مگا بايت را وارد نمائيد. بعد از وارد کردن سايز پارتيشن جديد روي دکمه Apply کليک کنيد تا پارتيشن جديد ساخته شود. توجه کنيد که با تغيير اندازه يا ايجاد پارتيشن جديد تمامي اطلاعات موجود بر روي تمامي پارتيشنها يعني کل هارد ديسک پاک ميشود. براي انصراف روي دکمه Cancel کليک کنيد.
توجه : در صورتي که ميخواهيد دو نسخه از ويندوز مثلاً 7 و 8 را در کنار يکديگر داشته باشيد بايد پارتيشني را انتخاب کنيد که در آن ويندوز نصب نشده باشد.
روي دکمه Next کليک کنيد.
اکنون بايد منتظر بمانيد تا فايلهاي نصب کپي شده و نصب شوند. اين زمان بين 10 تا 15 دقيقه خواهد بود.
اکنون تمامي فايلها کپي شده و سيستم عامل Windows 8 ميخواهد کامپيوتر را Restart کند.
اگر هر پیغامی در صفحه ظاهر شد کاری نکنید تا ویندوز مراحل نصب را ادامه دهد.
برنامه نصب در حال تکميل روند نصب است. بعد از مدتي برنامه نصب دوباره کامپيوتر شما را restart ميکند
اکنون کامپيوتر Restart شده و دوباره برنامه نصب بصورت خودکار شروع به تکميل روند نصب ميکند.
در اين قسمت شما بايد يک نام براي اين کامپيوتر اعلام کنيد. براي مثال عبارت eniac را تايپ کنيد
در فصلهاي بعد روش تغيير نام کامپيوتر را نيز بررسي خواهيم کرد. روي دکمه Next کليک کنيد.
در اين قسمت براي انجام تنظيمات ديگر دو گزينه Use express settings و Customize قابل انتخاب است. در صورتي که گزينه User express settings را انتخاب کنيد بصورت پيشفرض تنظماتي براي نصب انجام خواهد شد و ديگر از شما سوال پرسيده نميشود. با انتخاب گزينه Customize تمامي تنظيمات از شما پرسيده ميشود. روي دکمه Customize کليک کنيد.
در قدم اول تنظيمات مربوط به اشتراکگذاري فايلها از شما پرسيده ميشود. به اشتراکگذاري فايلها به اين معني است که شما بتوانيد به فايلهاي کامپيوتر ديگري که در يک شبکه قرار دارد دسترسي داشته باشيد يا کامپيوترهاي ديگر موجود در شبکه به فايلهاي کامپيوتر شما بتوانند دسترسي داشته باشند. توجه کنيد در اين قسمت فقط تعيين ميکنيد که چنين ويژگي وجود داشته باشد يا خير. اينکه کدام فايلها به اشتراک گذاشته شود تا کاربران ديگر بتوانند به آنها دسترسي داشته باشند در داخل سيستمعامل ويندوز تعيين ميشود. براي ايجاد سرويس Sharing يا به اشتراکگذاري روي گزينه Yes, turn on sharing and connect to devices کليک کنيد.
در قسمت اول تعيين ميشود که بروزرساني يا Update ويندوز به چه صورت انجام شود. براي آنکه بروزرساني بصورت خودکار انجام نشود روي ليست باز شونده Windows Update کليک کنيد
با انتخاب گزينه اول تمامي Updateها بصورت خودکار نصب ميشوند. توسط گزينه دوم فقط Updateهاي مهم نصب ميشوند و با انتخاب گزينه آخر Updateها نصب و دانلود نخواهند شد. براي عدم بروزرساني روي گزينه Don’t set up Windows Update کليک کنيد.
عدم بروزرساني ويندوز به هيچ وجه توصيه نميشود زيرا با بروزرساني ويندوز مشکلات امنيتي و کارکرد ويندوز برطرف نخواهند شد. بصورت
پيشفرض گزينه Automatically get device drivers, apps and info for new devices فعال ميباشد که عبارت On که در روبروي آن نوشته شده است نشاندهنده فعال بودن اين گزينه است. با فعال بودن اين گزينه با اتصال سختافزار جديد نرمافزارهاي مربوط به آن بصورت خودکار دانلود خواهند شد. روي دکمه Next کليک کنيد.
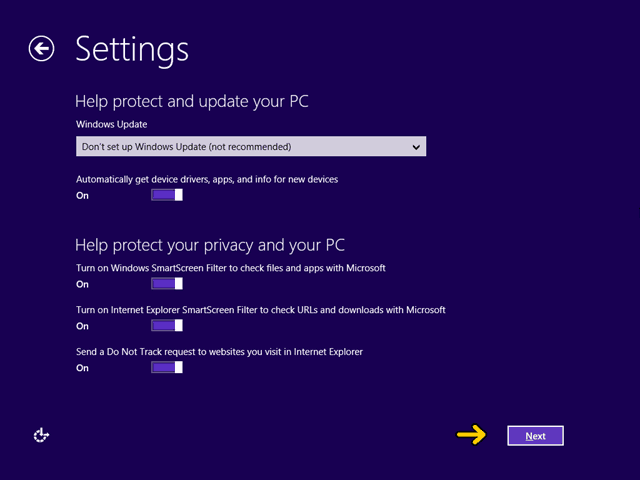
در قسمت Send Microsoft info to help make Windows and apps better شما به ماکروسافت دسترسي ميدهيد تا به اطلاعات مختلفي که در اين قسمت طبقهبندي شدهاند دسترسي داشته باشد تا ماکروسافت بتواند مشکلات احتمالي موجود در سيستمعامل ويندوز را شناسايي کند. بصورت پيشفرض تمامي اين گزينهها برابر off يا غير فعال هستند. روي دکمه Next کليک کنيد.
در قسمت Check online for solutions to problems شما به ويندوز دسترسي ميدهيد تا براي رفع مشکلات احتمالي در کار با ويندوز راه حلهايي را دانلود کرده و نمايش دهد. در قسمت Share info with apps دو گزينه وجود دارد توسط گزينه اول شما به appها (app: نرمافزارهايي که در ويندوز نصب ميکنيد) دسترسي ميدهيد تا به نام و تصوير حساب کاربري شما دسترسي داشته باشند، توسط گزينه دوم نيز محل جغرافيايي که شما در آن قرار دايد براي مثال شهر تهران توسط appها قابل دسترس خواهد بود.روي دکمه Next کليک کنيد.
در اين قسمت شما بايد آدرس ايميل خود را به عنوان يک حساب کاربري ماکروسافت وارد کنيد. با اين کار زماني که در يک کامپيوتر ديگر با اين حساب کاربري وارد شويد در صورتي که به اينترنت متصل باشيد مشخصاتي مانند تصوير حساب کاربري، رنگهاي تعيين شده در محيط ويندوز و … بصورت خودکار تنظيم ميشوند علاوه بر اين مورد شما با اين نوع حساب ميتوانيد از Windows Store نرمافزار دانلود کنيد
براي ايجاد يک آدرس ايميل روي گزينهSign up for a new email address کليک کنيد. اکنون نميخواهيم يک حساب ماکروسافت را وارد کنيم. براي اين کار روي گزينه Sign in without a Microsoft account کليک کنيد.
در اين قسمت دوباره مزاياي استفاده از حساب کاربري ماکروسافت نوشته شده است. براي ايجاد يک حساب کاربري ماکروسافت روي دکمه Microsoft account بايد کليک کنيد. براي ايجاد يک حساب کاربري در اين ويندوز روي دکمه Local account کليک کنيد.
اکنون بايد کد کاربري و رمز عبور براي اين ويندوز را تعيين کنيم. در قسمت User name کد کاربري وارد ميشود. عبارت Eniac را تايپ کنيد
براي تعيين رمز عبور روي جعبه متن Password کليک کنيد.
در ادامه عبارت eniac123 را به عنوان رمز عبور وارد ميکنيم.
براي آنکه ببينيم رمز عبور را درست وارد کردهايم يا خير ماوس را روي آيکون مشخص شده برده و دکمه چپ ماوس را فشرده نگه داريد تا رمز عبور را مشاهده کنيد. سپس براي ادامه به صفحه بعد برويد
در ادامه در جعبه متن Reenter password همين رمز عبور را دوباره وارد ميکنيم. در قسمت Password hint نيز ميتوانيد يک عبارت براي
يادآوري رمز عبور وارد نمائيد. در اين مثال عبارت 123 را وارد ميکنيم
روي دکمه Finish کليک کنيد.
مشاهده ميکنيد که يک خطا نمايش داده شده است. علت اين خطا اين است که در صفحات قبلي نام کامپيوتر را Eniac تعيين کرديم و نام اين کاربر را نيز دوباره Eniac تعريف کرديم. در ويندوز 8 شما نميتوانيد نام کامپيوتر و نام کاربر را يکسان اعلام کنيد. در ادامه نام کاربر را به Eniac-user تغيير ميدهيم.
روي دکمه Finish کليک کنيد.
حال برنامه نصب ادامه پيدا ميکند و تا دقايقي ديگر نصب Windows 8 کامل ميگردد.
اکنون نصب Windows 8 به پايان رسيده است و شما صفحه Start را مشاهده ميکنيد. با فشردن دکمه ويندوز يا کليک بر روي محل قديم دکمه Start در صفحه Desktop، اين صفحه ظاهر خواهد شد. در بخشهاي بعدي ادامه تمامي اين موارد را بررسي خواهيم کرد.
براي مشاهده صفحه Desktop روي دکمه Desktop کليک کنيد.
ممکن است که در اين زمان بعضي از سختافزارهاي نصب شده بر روي کامپيوتر شما توسط ويندوز شناسايي نشده باشند و ارتباط درستي بين سيستم عامل و سخت افزار ايجاد نشود.
در اين زمان بايد نرمافزار رابط بين سيستمعامل و سختافزار (Driver سختافزار) نصب شود. در Windows 8 نرمافزار درايور اکثر قطعات موجود است در صورتي که موجود نبود بايد از سيدي سختافزار خريداري شده استفاده کنيد يا به سيستمعامل ويندوز 8 بگوييد که خودش با دسترسي به اينترنت درايور مورد نظر را دانلود کند که بصورت خودکار اين کار انجام ميشود.
مراحل نصب ویندوز 10 همانند نصب ویندوز 8 می باشد شاید با کمی تفاوت.
آموزش تصویری نصب ویندوز8
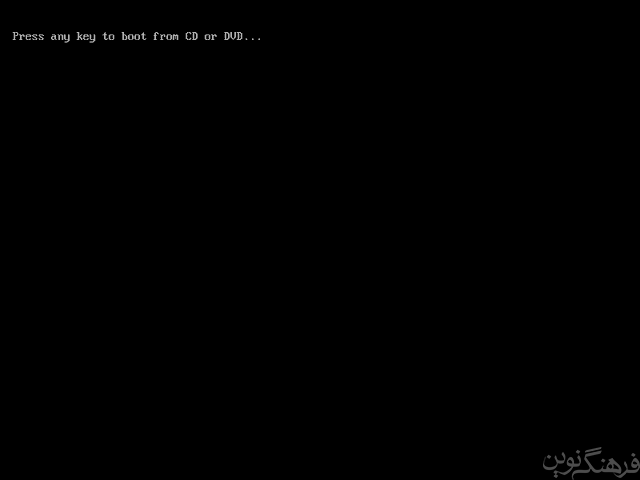
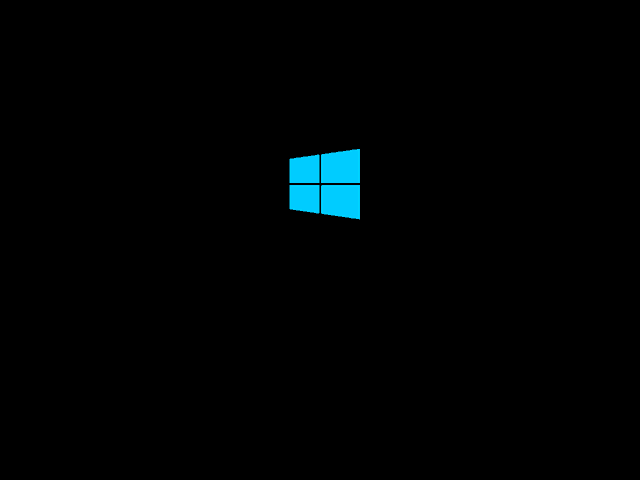
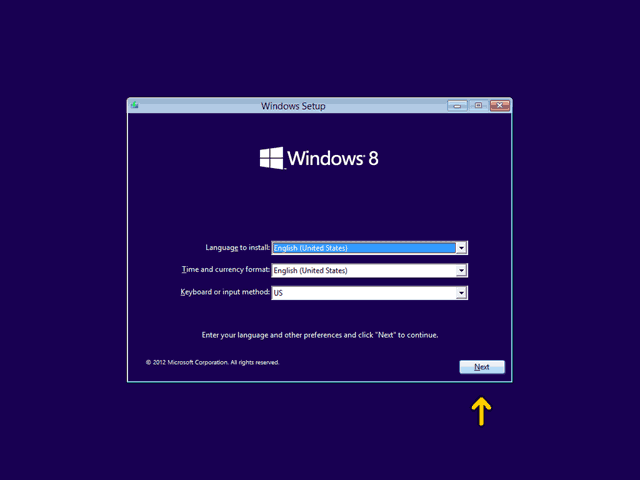

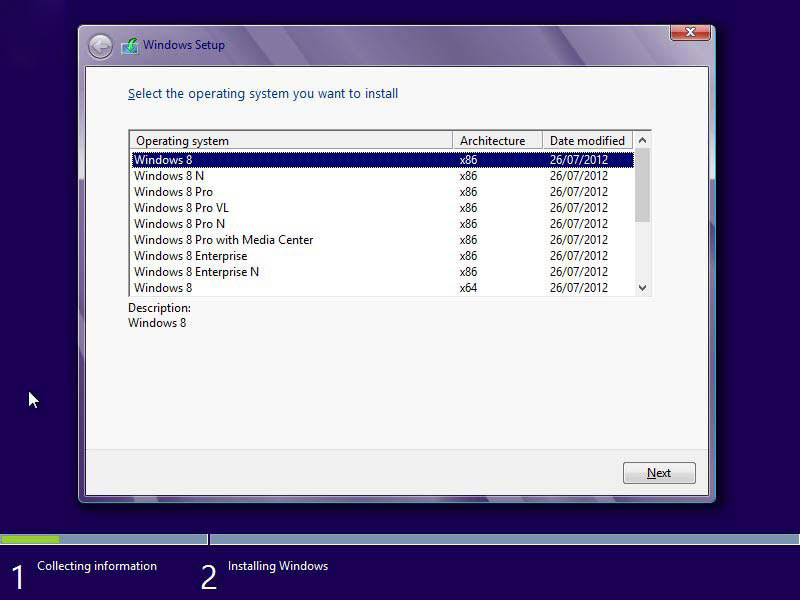
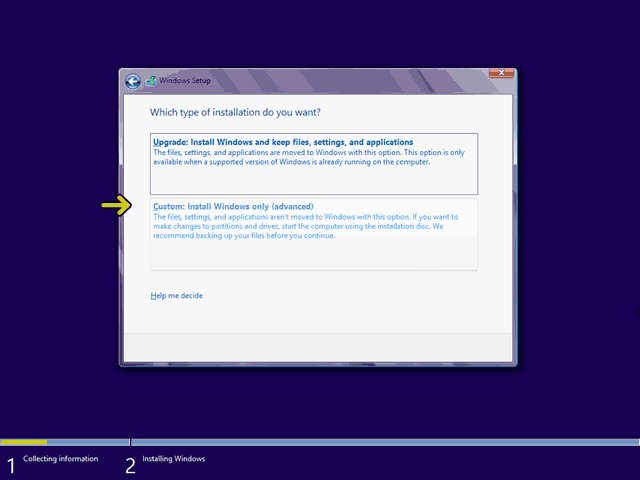
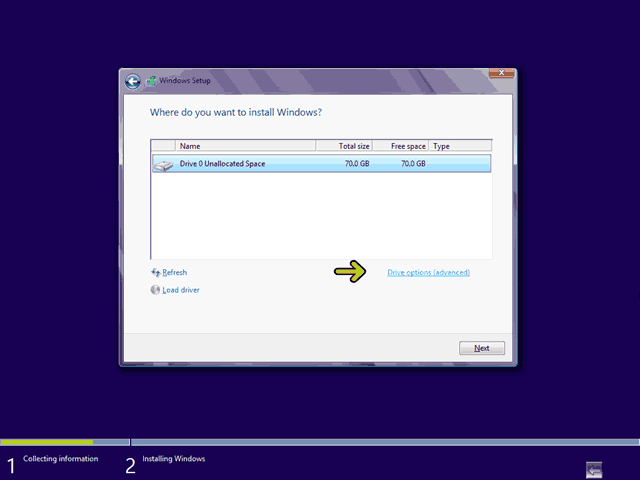
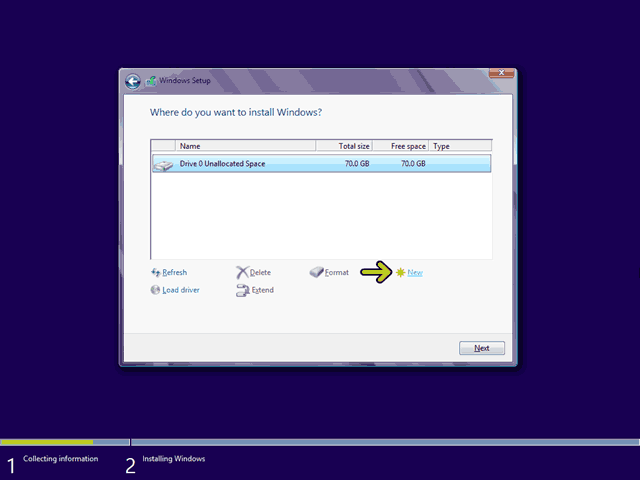
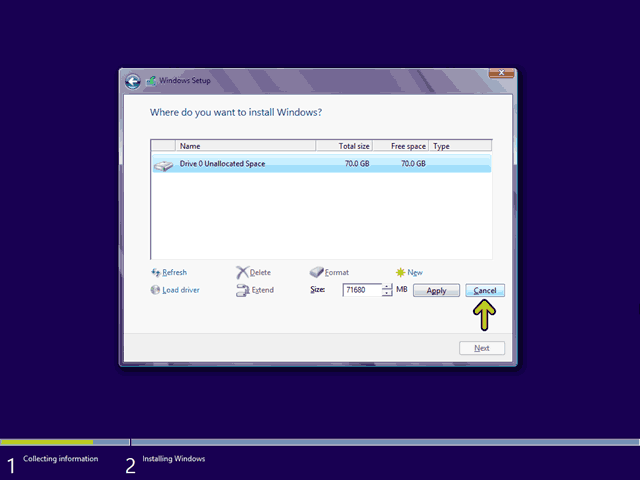
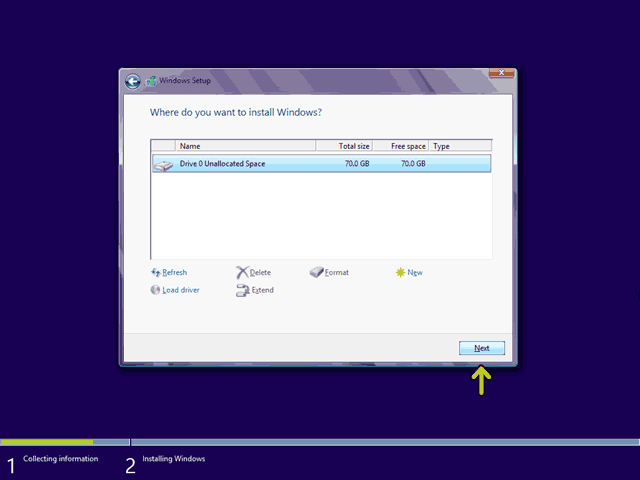
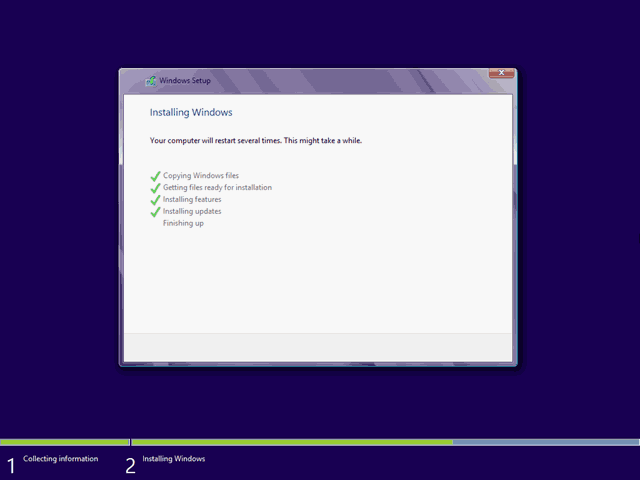
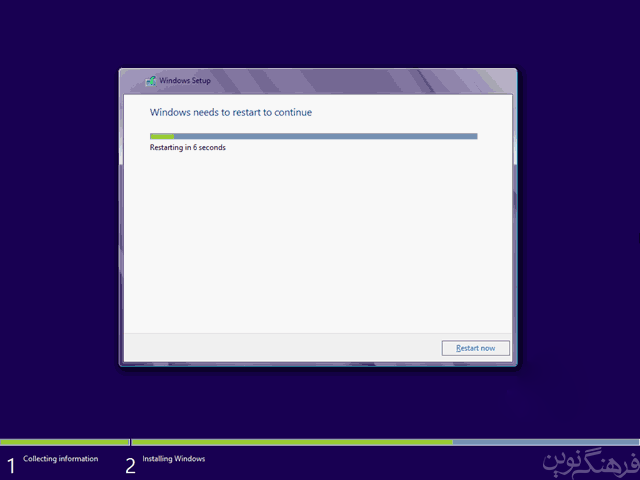
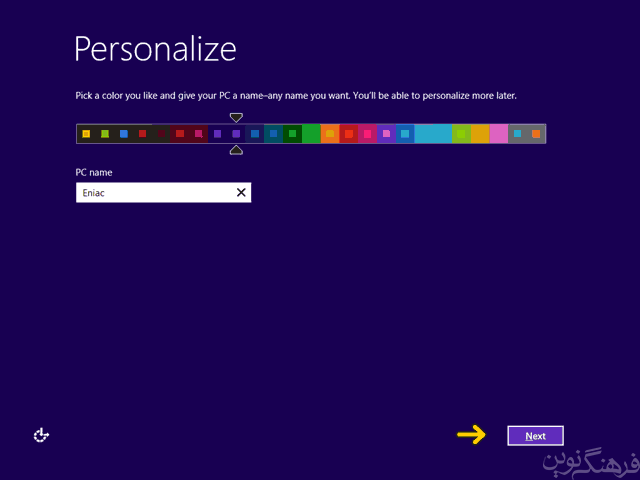
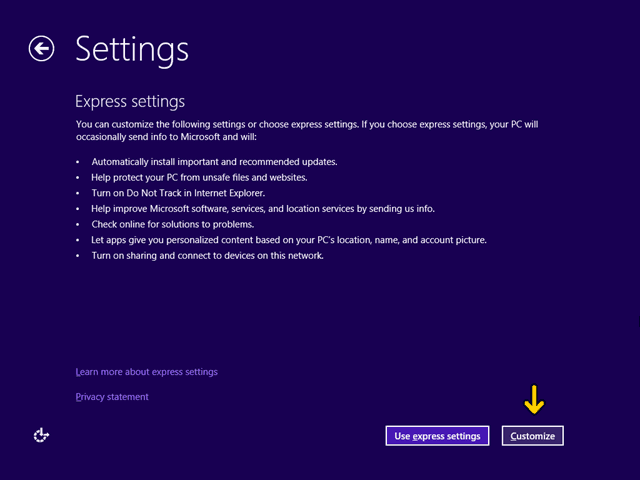


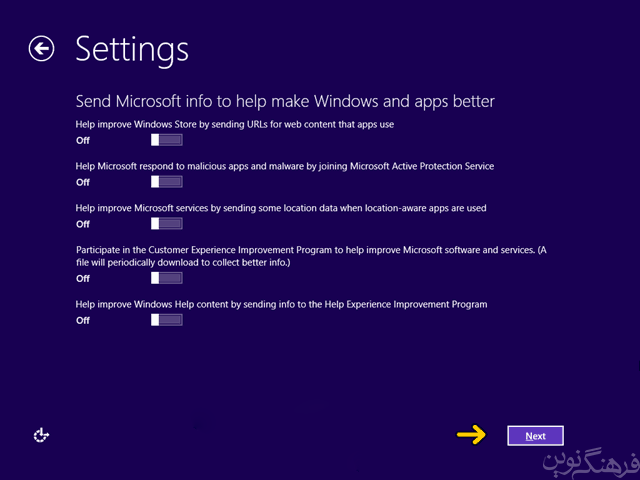
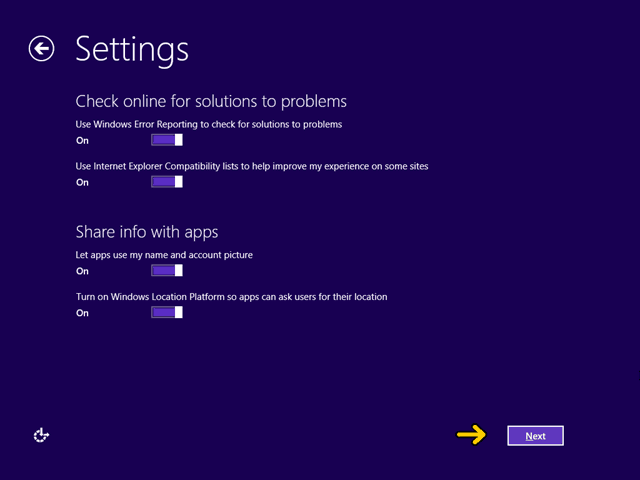
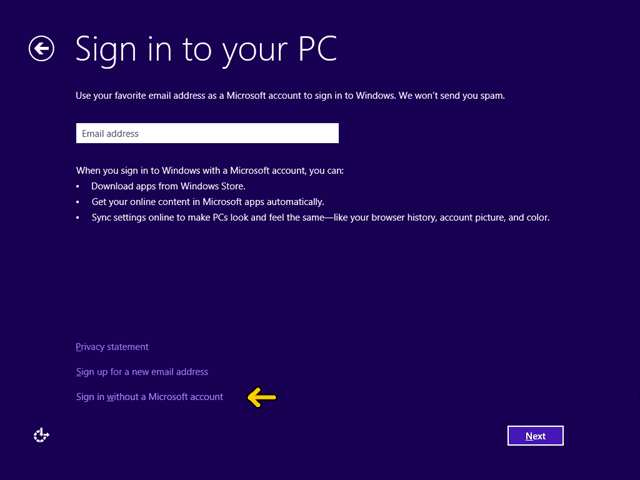

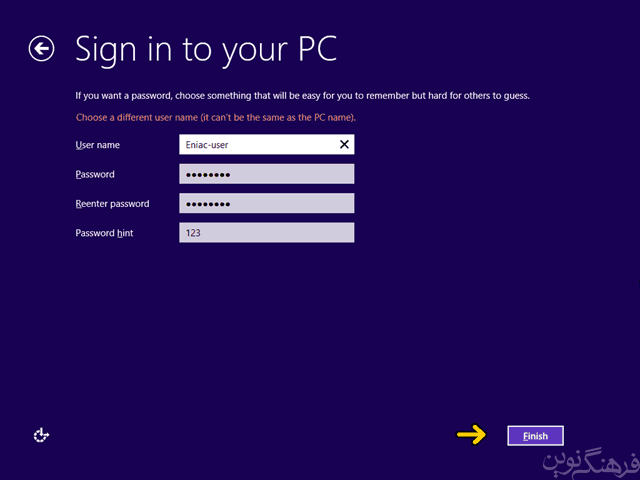
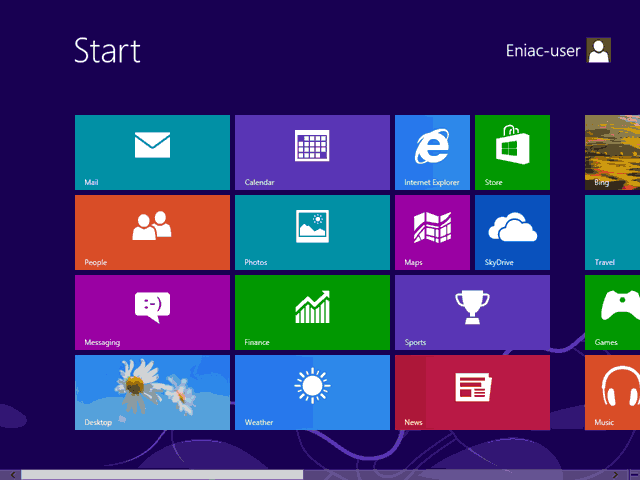
دیدگاه خود را بیان کنید