
برای نصب ویندوز XP دو شیوه وجود دارد. در حالت اول ممكن است شما در سیستمتان نسخههای دیگری از ویندوز را نصب كرده باشید. در این حالت با قرار دادن سی دی ویندوز XP میتوانید شروع به نصب این برنامه بكنید. در حالت دوم كه ما در اینجا به توضیح جامع آن میپردازیم یا در سیستم تان از قبل ویندوز نصب نشده است یا دچار مشكل شده و قابل اجرا نیست یا اینكه شما میخواهید خودتان كنترل كامل بر روی فرایند نصب اعمال كنید.
در این وضعیت شما باید ابتدا سیستم را از طریق CD-ROM راه اندازی كنید. بسته به نوع سیستم تان باید درایو راه انداز سیستم خود را ازهارد به CD-ROM تغییر دهید.وقتی که سیستم خود را برای تغییر ویندوز مجددا راه اندازی می کنید هنگام ظاهر شدن تصویر شما باید دکمه F8 را فشار دهید البته بستگی به نوع مادربورد شما دارد که شاید F2 ,F12 و یا Tab باشد به از فشار دادن یکی از این دکمه ها یک پنجره ای ظاهر می شود که شما باید CD-ROM را انتخاب کنید و Enter بزنید.شما باید كلیدی را در هنگام نمایان شدن …Press Any Key فشار دهید و منتظر باشید تا صفحه ابی رنگ ظاهر شده و شروع به شناسایی سیستم می کند و بعد از چند دقیقه تصویر زیر برای شما ظاهر می شود.
ادامه نصب كلید ENTER را فشار دهید. پنجرهای مطابق شكل زیر نمایان شده كه شرح توضیحات مربوط به توافق نامه استفاده از این سیستم عامل است. با انتخاب كلید F8 از این صفحه عبور كنید.
برنامه Setup شروع به بررسی سیستم شما میکند، پس از بررسی سیستم پنجرهای همانند شكل زیر نمایان شده و درایوهای سیستم شما را لیست میكند. شما در این قسمت میتوانید مسیری كه برای نصب ویندوز مورد استفاده قرار میگیرد را تعیین كنید.
تصویر زیر مربوط به حالتی است كه سیستم از قبل فاقد هیچ نوع سیستم عاملی بوده و هارد آن نیز پارتیشن بندی و فرمت نشده است. فضایهارد مذكور بصورت Unpartitioned و 4 گیگابایت نشان داده شده است:
شما میتوانید برای نصب ویندوز این فضا را تقسیم كنید. تقسیم فضا در این مرحله همانند استفاده از فرمان Fdisk صورت میگیرد.
برای این منظور كلید C در صفحه كلید را انتخاب كرده و سپس در پنجره بعدی فضای مورد نظر خود را در آن وارد كنید.
پس از تایید مجدداً به صفحه Unpartitioned ارجاع داده میشوید. مجدداً بر روی فضای Unpartitioned رفته و كلید C را انتخاب كنید. در این مرحله اگر مایل بودید درایوهای دیگری ایجاد كنید فضای مورد نیاز را وارد كنید و در غیر این صورت كلید Enter را فشار دهید تا كل فضای باقی مانده به درایو دوم اختصاص داده شود.
اگر از قبل سیستم شما پارتیشن بندی شده یا اگر سیستم عاملی از قبل بر روی آن نصب میباشد شما میتوانید درایو مورد نظر خود را جهت نصب ویندوز انتخاب كنید.
توجه : در صورتی كه میخواهید سیستم عامل ویندوز قدیمیخود ( مثلاً 98 یا 2000 یا ME ی…) را حفظ كنید، نباید ویندوز XP را بر روی درایوی كه این سیستم عاملها در آن نصب شدهاند، نصب كنید. انجام این كار با تداخل در برنامهها و پوشههای شما بالاخص پوشه Program Files، باعث بروز برخی ایرادات خواهد شد.همانطور كه در بالا عنوان شد، اگر شما سیستم خود را از قبل پارتیشن بندی كرده باشید در این پنجره نام آنها را مشاهده خواهید كرد. حال ممكن است شما بخواهید قبل از پیاده سازی و نصب ویندوز XP تغییری در تعداد یا حجم پارتیشنهای خود ایجاد كنید.
برای این كار باید بر روی نام درایو مورد نظر رفته و كلید D را در صفحه كلید انتخاب كنید. در پنجره بعدی و برای تایید حذف كلید L را فشار دهید. پس از انتخاب این گزینه مجدداً در صفحه با فضایی تحت عنوان Unpartitioned مواجه خواهید شد كه باید مطابق روش فوق الذكر آن را به درایو خاصی تخصیص دهید.
در برخی موارد پس از تخصیص فضا و پارتیشن بندی، فضایی اندك بصورت Unpartitioned باقی میماند كه میتوانید از آن صرفنظر كنید.
توجه : حذف یك پارتیشن باعث از بین رفتن كل اطلاعات موجود در آن خواهد شد. پس حتماً قبل از انجام چنین كاری اطلاعات پارتیشن خود را بررسی كرده و در صورت نیاز نسخه پشتیبانی از آن تهیه كنید.
برای شروع نصب بر روی نام درایو مورد نظر رفته و كلید ENTER را فشار دهید.
در صورتی كه در این مرحله قصد اتمام فرایند نصب را دارید و میخواهید از این برنامه خارج شوید كلید F3 را انتخاب كنید.
پس از این مرحله با صفحهای مواجه خواهید شد كه چهار گزینه مختلف Format در آن قابل انتخاب است:
مطابق استانداردهای كامپیوتری دو نوع قالب بندی و فرمت برایهاردها مورد استفاده قرار میگیرد. حالت اول و قدیمیكه مورد استفاده سیستم عاملهای ویندوز 98 بود كه با عنوان FAT از آنها نام برده میشود و در حالت بعدی كه از لحاظ امنیتی و سرعت عملكرد بهتری دارد كه NTFS نامیده میشود.
گزینه اول و سوم در این صفحه هر دو به حالت قالب بندی NTFS اشاره دارد. انتخاب گزینه اول فرمتهارد را در وضعیت Quick و به سرعت انجام میدهد ولی حالت سوم مدت زمان بیشتری به خود اختصاص داده و درایو تعیین شده را بطور كامل فرمت میكند( اگر شما از قبل دراوی خود را فرمت نكرده اید یا اگر پارتیشن بندی خود را تغییر داده اید باید از حالت سوم استفاده كنید.
به همین ترتیب گزینه دوم و چهارم نیز مربوط به قالب بندی FAT است.
توجه : اگر شما در سیسیتم تان ویندوز 98 یا ME داشته باشید و گزینه NTFS را انتخاب كنید، پس از اتمام مرحله نصب ویندوز و با اجرای ویندوز 98 دیگری به پارتیشن NTFS دسترسی نخواهید داشت و این درایو تنها از طریق ویندوز XP در دسترس شما قرار خواهد گرفت.
با توجه به توضیحات فوق نوع فرمت و قالب بندی سیستم را انتخاب كرده و كلید ENTER را فشار دهید را فرمت شروع شود:
پس از این مرحله، یک پروسه دیگر نمایان شده و سسیستم شما پس از مدتی Restart میشود:
پس از راه اندازی سیستم شما نباید كلیدی را در هنگام نمایان شدن Press Any Key فشار دهید و باید مراحل نصب از طریقهارد انجام شود.
از این قسمت فرایند اصلی نصب ویندوز با نمایان شدن شكل زیر آغاز میشود.پس از اتمام مراحل Collecting information، Dynamic Update، Preparing installation به مرحله Installing Windows میرسیم.
پنجرهای كه در این قسمت دیده میشود مربوط به تنظیمات Regional and Language Options میباشد. در این قسمت با انتخاب گزینه Customize و Details كشور و زبان خود را انتخاب كنید (ایران، فارسی).
اگر Farsi در منوی مربوط به زبان دیده نمیشود، در پنجره دوم، به تب دوم بروید و چک باکس گزینه …Install Asian Language را فعال کنید و سپس دنبال کلمه Farsi در منوی زبان بگردید. البته پس از انجام نصب و از طریق Control Panel نیز میتوان این تغییرات را اعمال كرد. اگر مشكلی با این قسمت دارید میتوانید بدون اعمال تغییری گزینه Next را انتخاب كنید.
در پنجره Personalize your Software نام خود را در قسمت Name و كلمهای دلخواه به عنوان نام سازمان یا موسسه خود در قسمت Organaize وارد كنید. (این اسمیاختیاری است و هر چیزی میتواند باشد. مثلاً Home).
در قسمت بعد شما باید رمز یا سریالی كه برای نصب ویندوز XP مورد استفاده قرار میگیرد را وارد كنید.در بعضی از سی در های ویندوزی که شرکت های ایرانی ارائه می دهند این قسمت را غیر فعال کردند.
پس از بررسی رمز وارد شده از طرف شما و در صورت صحیح بودن آن پنجره Computer Name and Administrator Password را مشاهده خواهید كرد.
شما باید در قسمت Computer Name یك نام دلخواه برای سیستم خود وارد كنید.
در قسمت Administrator password رمز عبوری كه كاربر مدیر سیستم برای ورود به آن نیاز دارد را وارد كنید. در قسمت Confirm نیز مجدداً این كلمه را وارد كنید.
(بهتر است اگر امنیت سیستم برایتان مهم است، این پسورد را وارد کنید در غیر اینصورت میتوانید آن را خالی بگذارید تا سیستم بدون پرسش پسورد، وارد محیط ویندوز شود)
در صفحه Date and Time Settings میتوانید موقعیت جغرافیایی خود را انتخاب كنید. از منوی آبشاری Time Zone، گزینه Tehran را یافته و انتخاب كنید.
مرحله بعد مربوط به تنظیمات كارت شبكه سیستم شماست. بر روی دكمه NEXT این قسمت كلیك كنید تا از این مرحله عبور كنید.
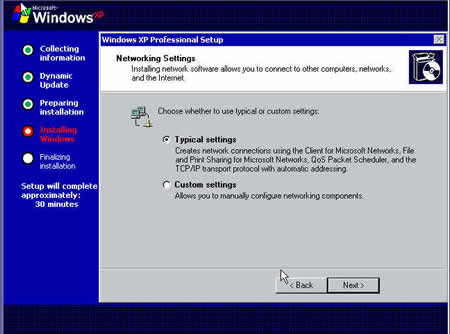
در پنجره Workgroup or Computer Domain نیز تنظیم پیش فرض كه WORKGROUP است را تایید كرده و با انتخاب گزینه NEXT این مرحله را نیز به اتمام برسانید.
تا اینجا مراحل اصلی نصب ویندوز به پایان رسیده و شما با شكلی همانند طرح زیر مواجه خواهید شد:
بسته به نوع درایور كارت گرافیك و اندازه بزرگنمایی مانیتورتان ممكن است با پیغمیهمانند پیغام شكل زیر مواجه شوید. در هر حال دكمه OK را در آن انتخاب كنید.
به پنجره آبی رنگ Wellcome to Microsoft Windows وارد خواهید شد. برای ادامه مراحل بر روی دكمه NEXT كلیك كنید.
گزینه No, not at this time را در پنجره Ready to Register انتخاب كنید و سپس دكمه Next را در آن صفحه كلیك كنید.
همانطور كه در شكل زیر مشاهده میكنید، در پنجره Who will use this computer شما میتوانید نام پنج كاربری كه از سیستم استفاده میكنند را وارد كنید. البته وارد كردن تمامیاین فیلدها ضروری نیست و شما میتوانید در قسمت Your Name تنها نام خود ( یا هر نام دلخواهی ) را وارد كرده و بقیه آنها را خالی رها كنید. سپس دكمه NEXT را انتخاب كنید.
در مرحله آخر و برای ورود به ویندوز دكمه Finish را در پنجره Thank you انتخاب كنید.
حالا شما موفق با نصب ویندوز XP شدید.
اگر شما میخواهید توانایی نصب هر سیستم عاملی را داشته باشید به آموزشگاه ما مراجعه کنید تا ما کلیه مباحث نصب ویندوز را نکنه به نکته به شما آموزش دهیم.

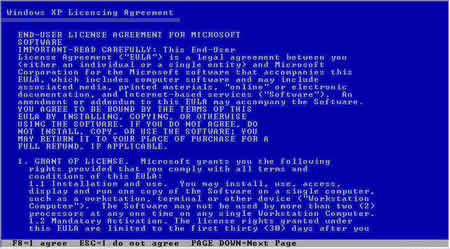
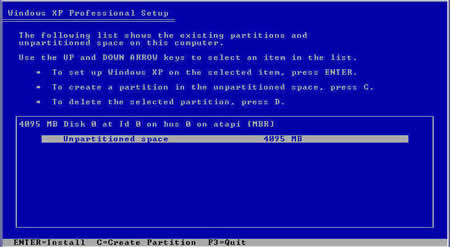
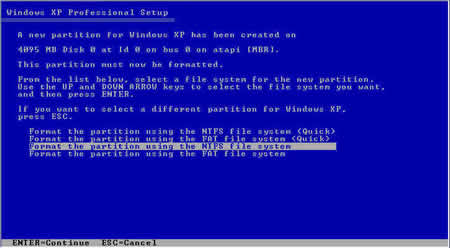
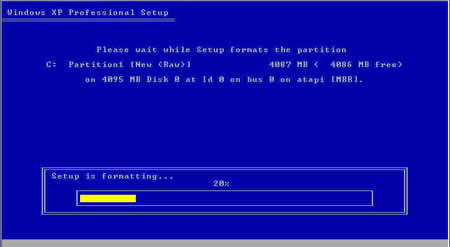
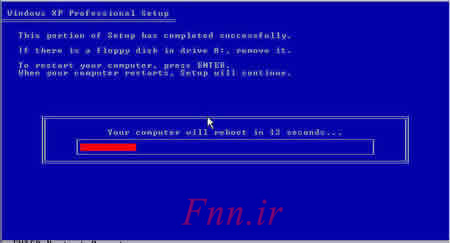
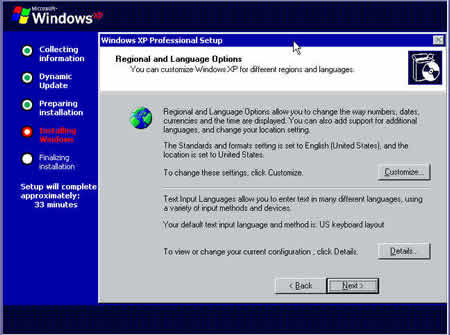
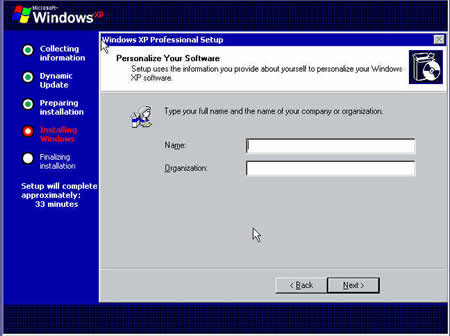
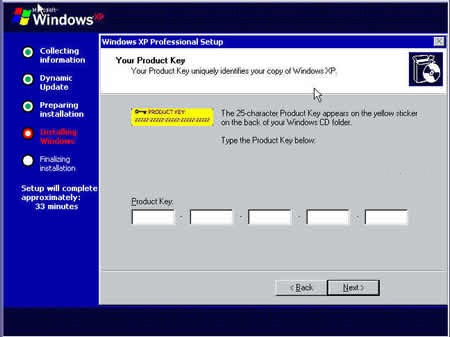
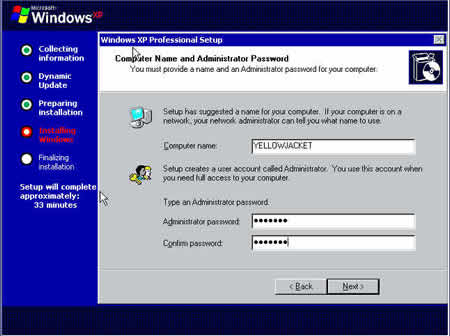
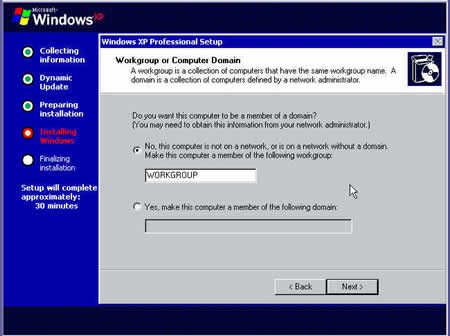
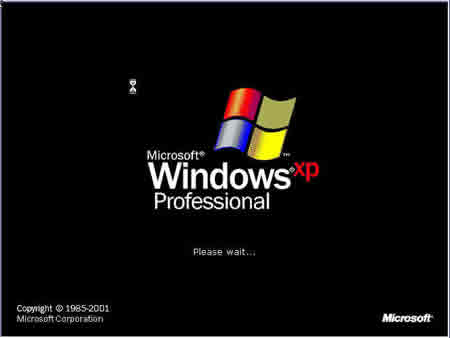
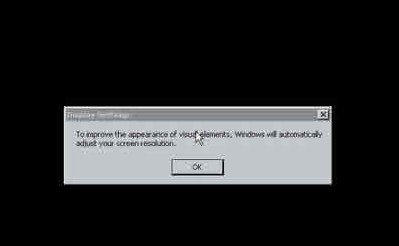
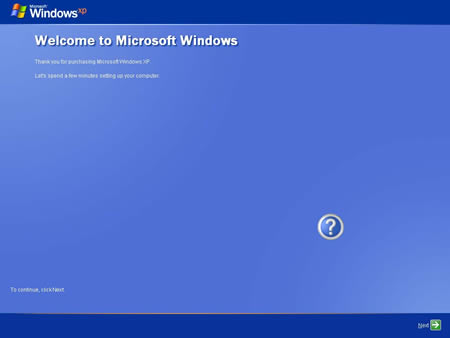
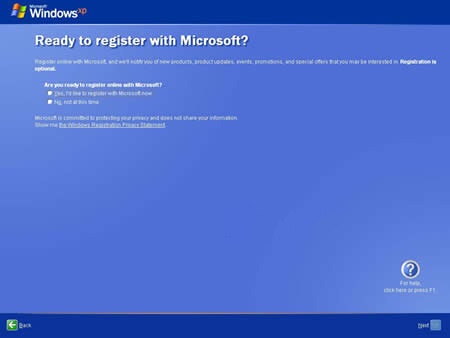
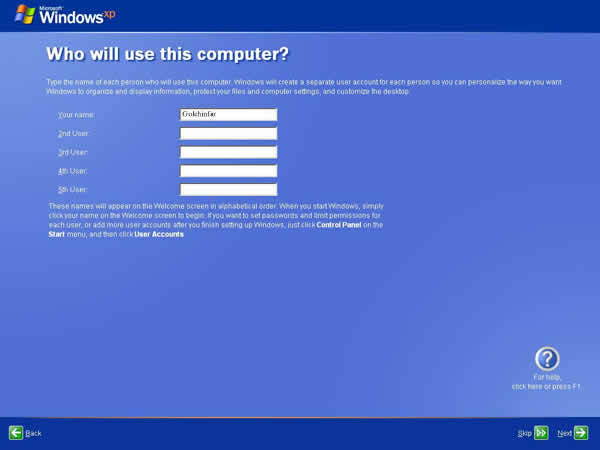


دیدگاه خود را بیان کنید