
آموزش فتوشاپ ساخت افکت این نوشته دربارهی دادن یک افکت پراکندگی یا Splatter به یک شی که میتونه یه تصویر شگفت آور بسازه. بهترین قسمتش اینه که، خیلی سریع و آسونه و فقط با چند براش فتوشاپ انجام می گیره. اما نتیجه خیلی پیچیده میشه جوری که انگار چندین ساعت برای ساختش زمان برده.در این آموزش، من به شما در سه گام آسان روش ساختن اثر پراکندگی رو می آموزم. برای دیدن آموزش به ادامه نوشته بروید.
ابزار
در این آموزش ما به تعدادی براش Splatter نیاز داریم. که برای مثال من این براش رایگان را به شما پیشنهاد می کنم : Splatters Brush Set
گام 1
بعد از مقدار کمی جستجو من این تصویر مرد در هوا (دریافت از فلیکر) را پیدا کردم. این یک تصویر عالی برای این افکت است چون شخص در حرکت است. بنابراین افکت پراکندگی به افزودن این حرکت کمک می کند.
تصویر را کپی و وارد یک سند جدید فتوشاپ کنید. از Quick Selection Tool (کلید میانبر W) استفاده کنید. من مرد رو انتخاب کردم و به لایه جدید منتقل کردم. سپس دوباره قسمت انتخابی رو لود کردم، و با لایه پس زمینه انتخاب شده، Edit > Fill > Content Aware رو انتخاب کردم.
Content Aware یک روش عالی برای پاک کردن مرد از پس زمینه است. هنوز مقداری از آن قابل مشاهده است، اما اشکالی ندارد. ما بیشتر آن را می پوشانیم. ما فقط به مقداری رنگ پس زمینه احتیاج داریم. اگر خیلی دقیق هستید، شما می توانید اون مقدار کم رو با Clone Stamp Tool (کلید میانبر S) پاک کنید.
گام 2
از لایه مرد کپی ایجاد کنید. بنابراین شما باید دو لایه از مرد پریده در هوا داشته باشید. لایه مرد پایینی را انتخاب کنید و Ctrl+T یا Cmd+T را برای تغییر شکل آن بزنید. مرد را افقی کش دهید.
من دست ها و پاهایش را انتخاب کردم آن ها را به لبه مرد تحریف نشده در لایه بالایی حرکت دادم . ایده در اینجا اینه که ما یه جای رنگی برای Splatterمون میدیم تا از طریق یک ماسک برداریم .
خب اون لایه ماسک را برای لایه مرد تحریف شده بسازید. برای این کار لایه مرد تحریف شده را انتخاب کنید و آیکون ماسک را از پایین قسمت پنل لایه ها انتخاب کنید. ماسک را با رنگ مشکی یکدست پر کنید.
حالا از براش های Splatter بعد از کلیک کردن روی ماسک و انتخاب رنگ سفید ، برای ظاهر کردن قسمت های لایه استفاده کنید.
برای لایه مرد تحریف نشده بالایی نیز می خواهیم یک لایه ماسک ایجاد کنیم. اما این بار می خواهم آن را سفید رها کنیم، و از براش Splatter مشکی استفاده می کنیم تا قسمت هایی از مرد رو پاک کنیم تا قسمت هایی از پس زمینه ظاهر شود.
گام 3
برای آخرین دستکاری ها بیایید مقدار کمی هایلایت و برجستگی اضافه کنیم. اما قبل اینکه این کار رو انجام بدیم… من یک براش Splatter تیره بزرگ انتخاب کردم و اون رو پشت لایه مرد قرار دادم. اساسا من فقط می خوام مقداری Splatter خفیف ببینم که در دورتر از لایه مرد تحریف شده پرت شده اند.
برای برجستگی، بیاید به حالت Quick Mask Mode (کلید میانبر Q) سوییچ کنیم، و یک براش مشکی نرم خیلی بزرگ انتخاب کنیم و یک بار در وسط تصویر کلیک کنیم.
حالا ار حالت QMM خارج شوید خواهید دید که ما یک حالت انتخاب شده داریم که مرکز تصویر شامل اون نمیشه .
حالا یک Levels Adjustment Layer جدید بالای همه لایه های دیگر بسازید، و مانند روبرو تنظیم کنید.
برای دستکاری پایانی بیاید مقداری هایلایت اضافه کنیم. یک لایه جدید بالای لایه مرد بسازید. و حالت ترکیب آن را روی Opacity قرار دهید. حالا با یک براش سفید نرم یک یا دو کلیک روی سر و تنه مرد بکنید. کدری این لایه را روی 50% یا 60% بگذارید.
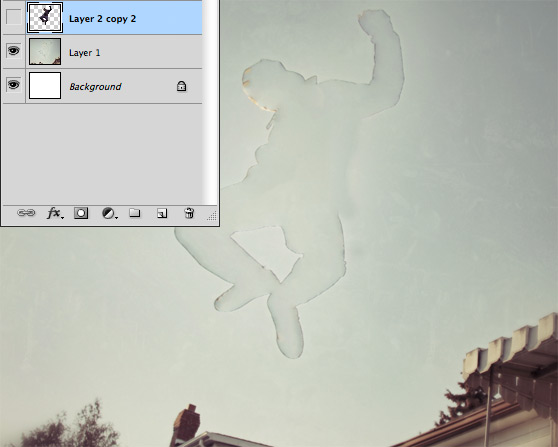

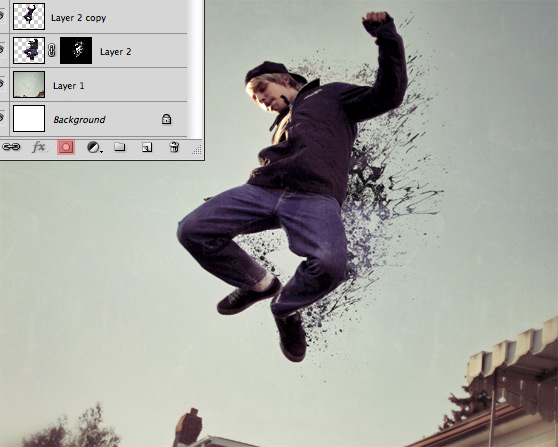






دیدگاه خود را بیان کنید