
در این آموزش لنزک خواهید آموخت که چگونه تنظیمات مشابهی که بر روی چند عکس اعمال می کنید را به صورت اکشن (Action) در برنامه Photoshop ذخیره کنید و سپس تنها با یک کلیک تمام آن تنظیمات را در هر عکسی که می خواهید پیاده کنید.
بسیاری از مشکلاتی که در عکاسی با آن رو به رو هستید مربوط به نور عکس و یا رنگ آن است. بعضی از عکس ها ممکن است کنتراست پایینی داشته باشند و یا غلظت رنگی آنها پایین باشد و از این قبیل مشکلات.
برنامه Photoshop با استفاده از قابلیت های Auto Tune، Auto Contrast و Auto Color راه های بسیار سریعی برای تغییر دادن رنگ و نور عکس ارائه داده است.
اما با اینکه این قابلیت ها می توانند کنتراست و تاریکی ها و روشنایی های عکس را بهبود بخشند، ممکن است باعث ایجاد شدن رنگ های ناخواسته ای بشوند که می تواند عکسی گرم را به عکسی بسیار سرد تبدیل کند.
زمانی که چندین عمل مختلف را روی عکس انجام می دهید، مانند تغییر دادن کنتراست و یا زیاد کردن غلظت رنگی عکس، برنامه Photoshop می تواند مجموعه این اعمال را به صورت یک Action ذخیره کند.
سپس شما می توانید عکسی جدید را باز کنید و با اجرا کردن اکشنی که ساخته اید تمام تنظمیاتی که در این Action ذخیره کرده اید را به همان صورت بر روی این عکس هم پیاده کنید.
در این مطلب لنزک به شما یاد خواهیم داد که چگونه یک Action در برنامه فتوشاپ بسازید و بتوانید تغییرات لازم در یک عکس را در این Action ذخیره کنید.
با اینکه برای ذخیره کردن تنظیمات خود در Action باید از دکمه Record (ضبط کردن) استفاده کنید، اما اصلاً لازم نیست نگران زمان باشید. Action تنها تنظیماتی که شما انجام می دهید را در خود ذخیره می کند و مکثی که بین این تنظیمات می کنید هیچگونه تأثیری در Action ساخته شده نخواهد داشت.
آموزش گام به گام ساخت اکشن (Action) در برنامه Photoshop:
قدم اول ساخت Action جدید
فایل تمرینی را از اینجا دانلود کرده و باز نمایید. این عکس کنتراست کمی داشته و کمی هم بی روح است. به قسمت Window -> Workspace رفته و گزینه Photography را انتخاب کنید (اگر این workspace را ندارید، از window گزینه Actions را انتخاب کنید). با این کار پنل Action ظاهر خواهد شد. بر روی فلش کنار آن کلیک کنید تا پنجره آن کامل باز شود. حال بر روی دکمه Create New Action کلیک کنید. در داخل پنجره New Action، اسم Action را Boost Contrast and Color (تقویت کردن کنتراست و رنگ) بگذارید.
قدم دوم تقویت کردن کنتراست
شما می توانید برای فعال کردن اکشن جدیدی که می سازید یک دکمه تابع یا function key انتخاب کنید. دکمه Record را بزنید. به قسمت Image -> Adjustments بروید و گزینه Levels را انتخاب کنید. نوار زیر نمودار در قسمت چپ که نشانگر تیرگی های عکس است را به عدد ۱۷ تغییر دهید تا قسمت های تیره عکس تیره تر شوند. به همین صورت نوار سمت راست زیر نمودار را که نشانگر روشنایی ها است را به عدد ۲۴۶ تغییر دهید تا روشنایی های عکس هم روشن تر شوند.
قدم سوم تنظیم Vibrance
مانند بسیاری از عکس ها، این عکس هم تن های میانی (midtones) با نوردهی نا کافی (underexposed) دارد. به همین دلیل نوار خاکستری زیر نمودار Levels را به عدد ۱٫۱۱ تغییر داده تا کمی تن های میانی عکس روشن تر شوند. حال عکس شما کنتراست قوی تری دارد. بر روی OK کلیک کنید. حال تغییراتی که در تنظیمات Level انجام داده اید در Action ذخیره شده است. به قسمت Image -> Adjustments بروید و گزینه Vibrance را انتخاب کنید.
قدم چهارم ضبط را متوقف کنید
مقدار Vibrance را به +۵۶ تغییر دهید تا رنگ های سبز و آبی قوی تری داشته باشید. بر روی OK کلیک کنید. حال در قسمت Action می توانید Vibrance را مشاهده کنید. روی آیکون توقف (stop) کلیک کنید. حال می توانید عکسی مشابه را باز کنید و با کلیک کردن بر روی Action، Boost Contrast and Color و سپس کلیک کردن بر روی Play تمام این تنظیمات انجام شده را روی آن عکس نیز پیاده کنید.
شما می توانید ویرایش های مشابهی را که معمولا روی عکس های خود اعمال می کنید، همانند این آموزش، به صورت اکشن ها ذخیره کنید (با نام هایی مشخص) تا بعدا آن ها را به صورت خودکار روی عکس های مشابه دیگر اعمال کنید. لطفا ویرایش هایی را که به صورت اکشن در می آورید در بخش نظرات مطرح نمایید.
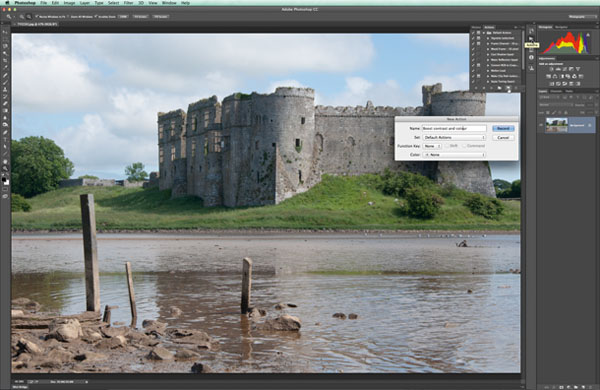
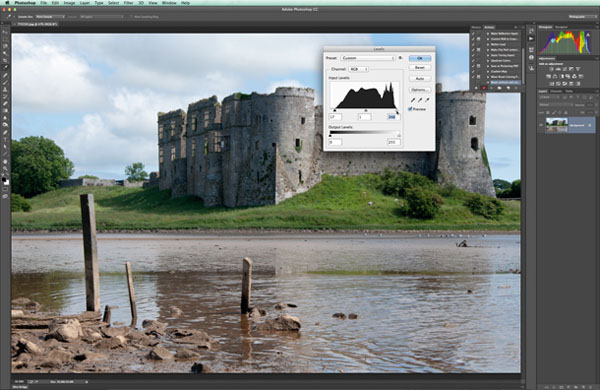
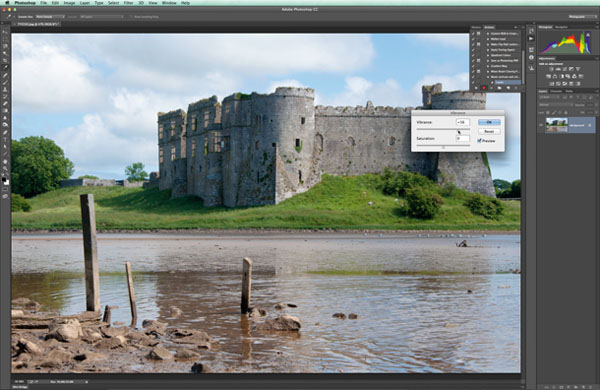
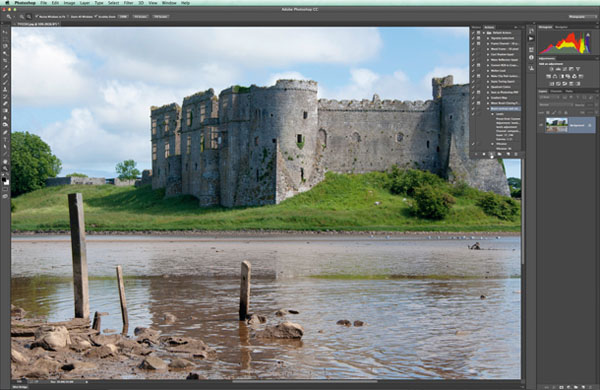
دیدگاه خود را بیان کنید