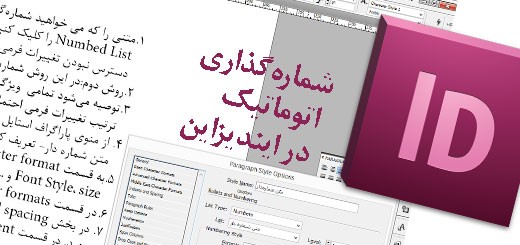
این مقاله نحوه شمارهگذاری خودکار در نرمافزار ایندیزاین را توضیح میدهد. با مطالعه این مقاله، شمارهگذاری لیستها و شمارهگذاری خودکار سرفصلها یا هر نوع شمارهگذاری خودکار دیگری که مدنظر دارید را میتوانید انجام دهید.
برای شماره گذاری در ایندایزاین یک روش ساده این است که متنی را که می خواهید شمارهگذاری شود با ابزار Text tool به حالت انتخاب در آورده و از منوی بالا Numbed List را کلیک کنید. متن به طور اتوماتیک شمارهگذاری میشود. این یک روش دستی سریع است که به راحتی قابل انجام است، اما محدودیتهایی دارد و استفاده از این روش در صفحهآرایی توصیه نمیشود. بهتره است همیشه در فایل خود شمارهگذاریهای خودکار را با استفاده از قابلیت پاراگراف استایل ایندیزاین انجام دهید.
شمارهگذاری متون در ایندیزاین به کمک Paragraph Styles
در این روش شمارهگذاری به کمک پاراگراف استایل انجام میشود. استفاده از پاراگراف استایل این امکان را به ما میدهد که با ویرایش استایل مورد نظرمان، تمامی متونی که این استایل را دارند، مورد هدف قرار دهیم. بهتر است تمام ویژگیهای متنی که در پروژهی خود لازم دارید را از طریق استایلها اعمال کنید، و تا جایی که میشود، از ویرایش فرمت متنها به صورت دستی خودداری کنید. به این ترتیب تغییرات فرمی احتمالی متن در حین کار به راحتی قابل انجام خواهد بود.
خب اجازه دهید کار را شروع کنیم:
- فایلی را که حاوی متونی است که میخوهید شمارهگذاری شوند، باز کنید.
- از منوی پاراگراف استایل یک استایل جدید بسازید و در قسمت Style Name نام استایل خود را – مثلا متن شماره دار- تعریف کنید.
- به قسمت Basic character format بروید و نوع فونت(Font family) و ویژگیهای دیگری مثل Font Style، size و … را تعریف کنید. در قسمت پایین تیک گزینه Ligatures را بردارید.
- در قسمت Advanced character formats زبان را به Farsi تغییر دهید.
- در بخش Indents and spacing و قسمت [Paragraph Direction را به Right to left تغییر دهید. در قسمت Alignment راست چین، چپ چین، وسط چین و … را می توانید به دلخواه خود تنظیم کنید.
- در بخش Bullets and Numbering گزینه List Type را روی Numbers تنظیم کنید. در قسمت List یک New List با نام دلخواه مثلا همان «متن شماره دار» بسازید. در قسمت Format میتوانید نوع شمارهگذاری را بر اساس نیازتان تعریف کنید. در قسمت Number میتوانید تعریف کنید که قبل و بعد از شماره چه چیزی قرار بگیرد. به عنوان مثال اگر در یک کتاب قرار است مثالهای کتاب شمارهدار باشد (مثال ۱، مثال ۲ و …) . میتوانید در قسمت Number و پشت کاراکترهای t ^.#^ کلمه «مثال» را تایپ کنید. یعنی «t ^.#^ مثال» فاصله بین شماره و متن هم در این قسمت قابل تنظیم است. مثلا شما میتوانید تنظیم کنید بعد از شماره نقطه (.)، خط فاصله(-) ، Tab یا هر کاراکتر دلخواه دیگر قرار بگیرد.
تا همین مرحله که پیش رفتید ok را کلیک کنید، استایل را روی متن مورد نظرتان اعمال کنید و نتیجه کارتان را ببیند. متن شمارهگذاری میشود.
نکته: در صورتی که بین شماره و متن از Tab استفاده میکنید(پیش فرض ایندیزاین نقطه و Tab است.) بایستی در حین تنظیمات پاراگراف استایل دربخش Tabs فاصله Tab را در استایل تنظیم کنید.
اگر بخواهید شماره و متعلقاتش با ویژگی متفاوت با متن اصلی پارگراف استایل ایجاد شود باید از کارکتر استایل کمک بگیرید. به این ترتیب که یک کاراکتر استایل جدید از پنجره Character style بسازید و ویژگیهایی را که میخواهید نسبت به متن اصلی متفاوت باشد را تعیین کنید. مثلا شمارهها بولد باشد و با رنگ قرمز ایجاد شود.
کاراکتر استایلی با نام «شماره متن شمارهدار» بسازید. در قسمت Advance character formats ،font Style را bold کنید و در بخش Character colour رنگ قرمز را انتخاب کنید. به پاراگراف استایل بازگردید (روی پاراگراف استایل دو بار کلیک کنید) و در قسمت bullets and numbering و numbering style ، character style را روی کاراکتر استایل جدیدی که خودتان ساختید تنظیم کنید. ok را کلیک کنید. خواهید دید شماره ها قرمز می شوند.
نکته: ممکن است شما بخواهید شمار های متن خارج از لبه چیدمان متن ایجاد شود. یعنی شمارهها از لبهی چیده شدن متن بیرون بزند. مثلا با فاصله 1 سانتیمتری از متن قرار گیرند. در این صورت پاراگراف استایلتان را مجددا باز کنید و در قسمت Indents and spacing ، عدد 10 mm را در Right Indent و -10mm (منفی ۱۰ میلی متر) را در First line Indent وارد کنید و ok را کلیک کنید.
نکته: اگر میخواهید شمارهگذاری از جایی دوباره شروع شود، مکاننما را در پاراگرافی که میخواهید شماری ریاستارت شود قرار داده، کلیک راست کنید و گزینه Restart numbering را کلیک کنید. برای برگشتن به حالت قبلی در همانجا کلیک راست کنید و گزینه Continue numbering را بزنید.
دیدگاه خود را بیان کنید