
آموزش فتوشاپ قطره های آب قدم به قدم
1: جمع آوری منابع مورد نیاز
در ابتدا براش قطره آب برای فتوشاپ رو از اینجا دانلود کنید. ما از تصویر زیر برای آموزش استفاده کردیم.
 2: نصب براش ها
2: نصب براش ها
برای نصب براش ها Edit > Presets > Preset Manager را انتخاب کنید. مطمئن شوید که Preset Type روی Brushes باشد و سپس روی کلید Load کلیک کنید. فایل CustomWaterDrops.abr را که در ابتدای آموزش دانلود کردید را پیدا کرده و انتخاب کنید.
توجه کنید که باید 5 براش اضافه شده باشد.
3: اضافه کردن موارد اساسی قطره آب
قدم اول:
تصویری که برای آموزش استفاده شده است را ذخیره کرده و باز کنید. سپس یک لایه جدید (Ctrl+Shift+N) با نام Water Drops اضافه کنید.
قدم دوم:
با رفتن روی Edit > Fill و انتخاب رنگ سفید رنگ کل لایه جدید را سفید کنید.
ابزار براش (B) را انتخاب کرده و پنل براش های موجود را باز کنید. مطمئن شوید که رنگ جلویی روی مشکی باشد و از Water Drop Brushes استفاده کنید و چند قطره آب روی لایه ایجاد کنید.
قدم سوم:
ابزار Magic Wand (W) را انتخاب کنید. Tolerance را روی 5 گذاشته و گزینه Contiguous را نیز فعال کنید. روی قسمت سفید کلیک کنید تا تمام قسمت های سفید انتخاب شوند.
یک لایه ماسک با رفتن روی این گزینه ایجاد کنید Layer > Layer Mask > Hide Selection.
قدم چهارم:
Blending Mode لایه را روی Overlay بگذارید. سپس روی لایه دابل کلیک کنید تا پنجره Layer Style باز شود و تغییرات زیر را اعمال کنید.
یک Inner Shadow با تنظیمات زیر اضافه کنید:
- گزینه Use Global Light را خاموش کنید
- اندازه را برابر با 24px قرار دهید
یک Inner Glow با تنظیمات زیر اضافه کنید:
- Opacity: 34%
- Glow Color:
#f2f3f5 - Size: 10 px
یک Drop Shadow با تنظیمات زیر اضافه کنید:
- گزینه Use Global Light را خاموش کنید
- Distance: 12 px
- Size: 9 px
تصویرتان شبیه به تصویر زیر خواهد بود:
قدم دوم:
با نگه داشتن کلید کنترل روی ماسک لایه Water Drop کلیک کنید. سپس مطمئن شوید که لایه انتخاب شده روی لایه بلور شده قرار دارد و روی Layer > Layer Mask > Hide Selection کلیک کنید اگر دقت کنید می بینید که افکت بلور از قطره ها حذف شده است.
قدم سوم:
یک لایه Hue/Saturation اضافه کنید و Saturation را روی -29 قرار دهید. همچنین مقدار Lightness را هم روی +7 قرار دهید. سپس با انتخاب گزینه Layer > Create Clipping Mask و یا کلیک روی کلیدهای ترکیبی Alt+Ctrl+G این لایه را با لایه بلور شده ترکیب کنید.
قدم چهارم:
یک لایه دیگر با نام Vignette ایجاد کنید. لایه را با رنگ سفید پر کنید و Blend Mode را روی Multiply قرار دهید. سپس به Filter > Lens Correction (Shift+Ctrl+R) بروید. در تب Custom مقدار Vignette را روی -74 قرار دهید.
با اینکار در قسمت پایینی قطره ها یک ناحیه مشکی ایجاد می شود.
5: بازتاب ها را به قطره ها اضافه کنید
قدم اول:
یک Duplicate دیگر از لایه زمینه ایجاد کنید. با استفاده از ابزار Free Transform (Ctrl+T) اندازه این لایه را تقریبا اندازه نصف تصویر اصلی کنید. سپس تصویر را به قسمت بالای لایه منتقل کنید.
قدم دوم:
با نگه داشتن کلید Ctrl روی تصویر کلیک کنید تا یک ناحیه انتخابی دور آن ایجاد کنید. سپس به Filter > Distort > Spherize بروید و مقدار آن را روی 100% قرار دهید.
قدم سوم:
با رفتن روی گزینه Select > Deselect ناحیه اتخاب شده را لغو کنید. سپس لایه را Duplicate کنید. لایه اصلی را مخفی کنید و از ابزار Free Transform برای جا به جایی و تغییر سایز لایه کپی شده استفاده کنید. لایه را تقریبا به اندازه یک قطره در آورید.
blending mode لایه را روی Overlay قرار دهید و Opacity آنرا روی 60% بگذارید.
قدم چهارم:
کپی های متعددی از این لایه ایجاد کنید و آن ها را روی قطره ها قرار دهید تا بازتاب خوبی به آنها داده شود.
قدم پنجم:
با نگه داشتن کلید Shift و کلیک روی لایه های بازتاب تمام آنها را انتخاب کنید و با انتخاب گزینه Layer > Group Layers (Ctrl-G) آنها را در یک گروه قرار دهید.
با نگه داشتن کلید Ctrl روی لایه Mask کلیک کنید تا یک ناحیه انتخابی بوجود آورید. بعد با انتخاب گزینه Layer > Layer Mask > Reveal Selection یک Mask برای بازتاب بوجود آورید.
قدم ششم:
یک لایه Inner Glow با تنظیمات زیر با گروه Reflections اضافه کنید:
- Opacity: 48%
- Glow Color:
#eaeae6 - Source: Center
- Size: 49 px
قدم هفتم:
برای مشخص کردن بهتر افکت بازتابتان، گروه آنرا به زیر لایه قطره هایی که ایجاد کردید منتقل کندی.
همه چیز عالی انجام شد و کار شما به پایان رسید.
توجه کنید که این روش فقط یکی از روش های ایجاد این افکت می باشد و بسیاری روش دیگر برای ایجاد کردن این افکت بر روی تصاویرتان وجود دارد. این تنظیمات، تنظیماتی جادویی نیستند و فقط با تمرین روی تصاویرتان ایجاد خواهند شد.
امیدوارم که از آموزش لذت برده باشید.
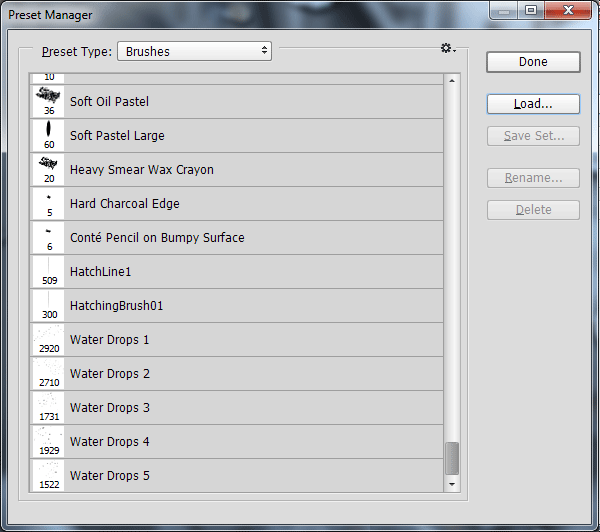
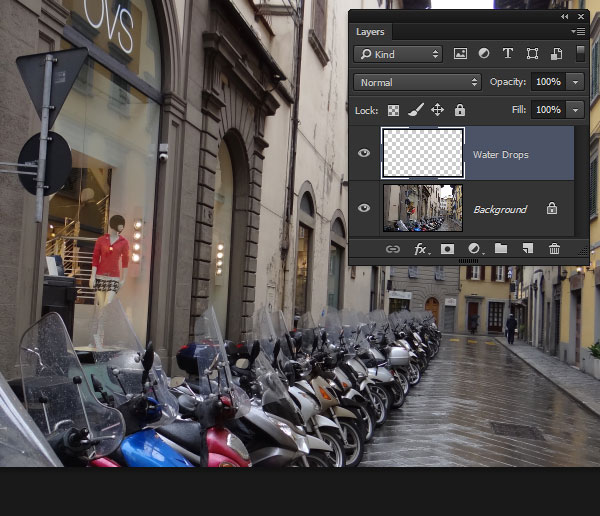

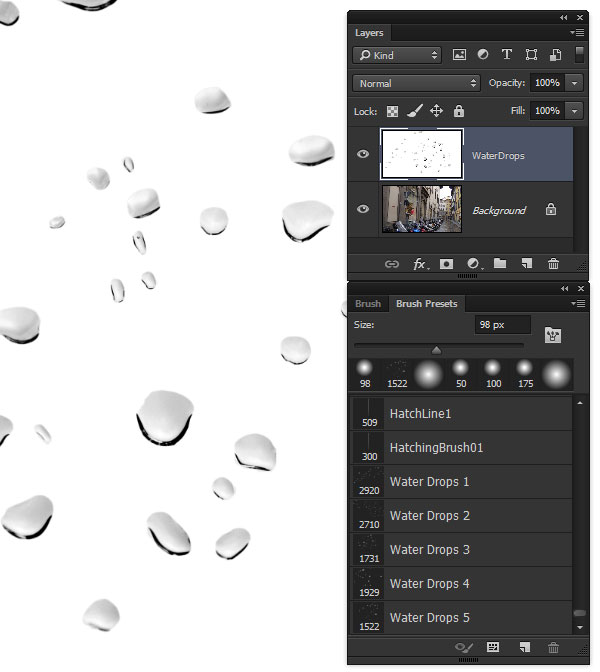
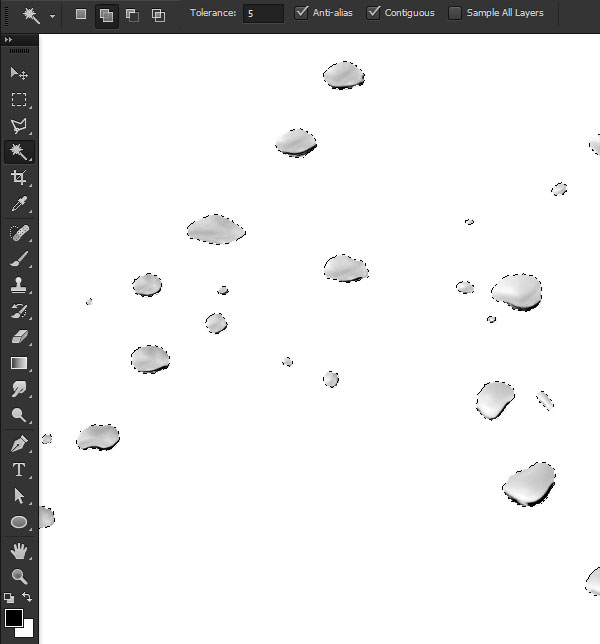
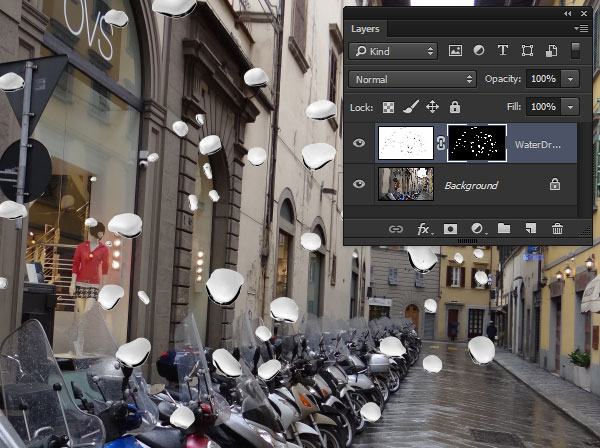
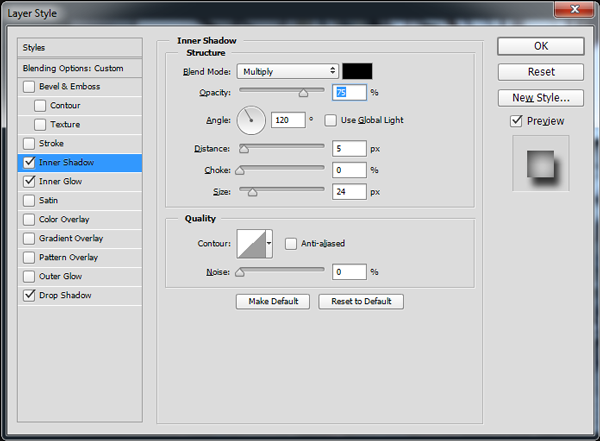

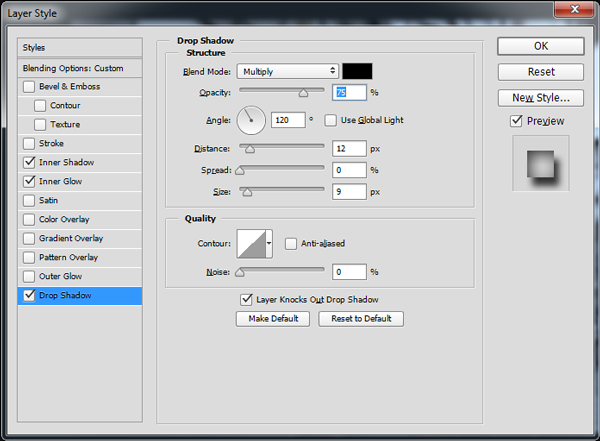

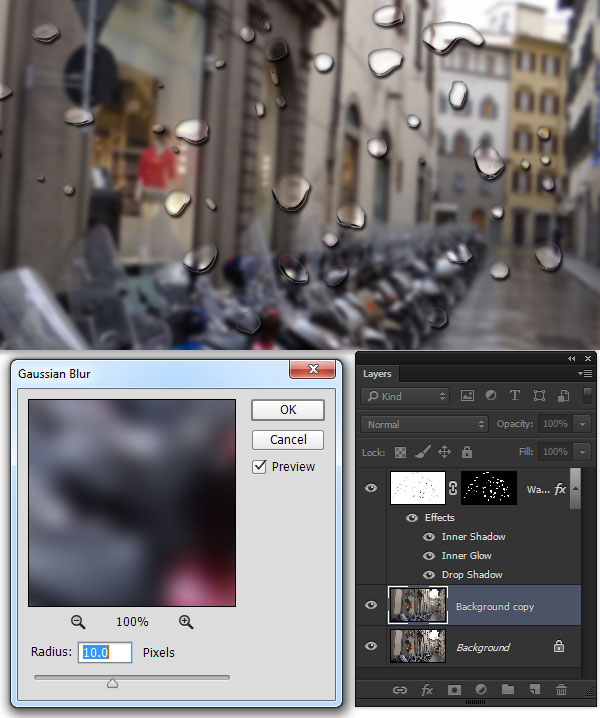
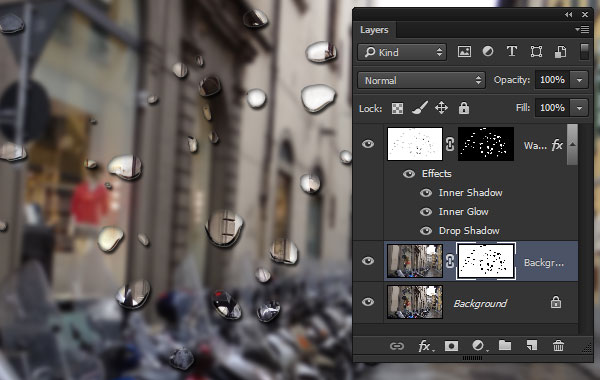

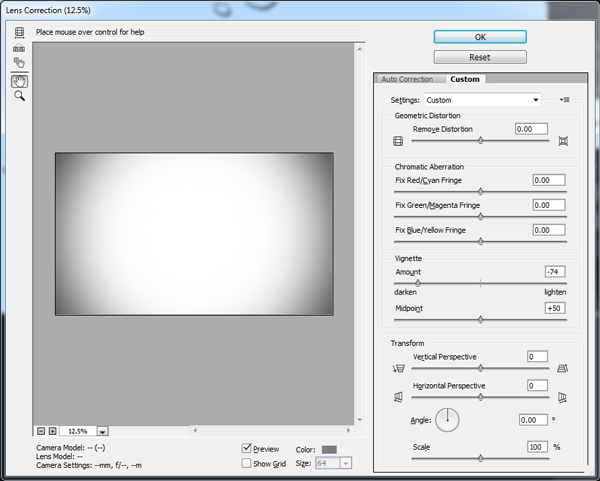

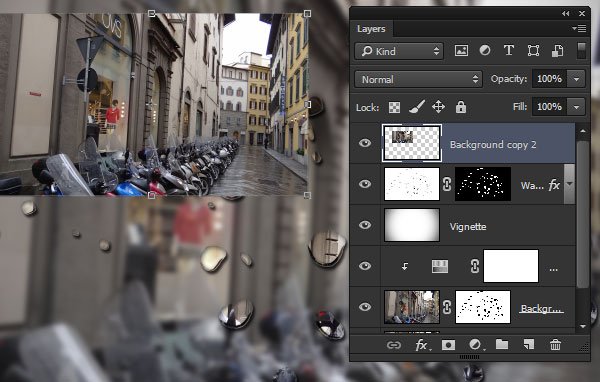
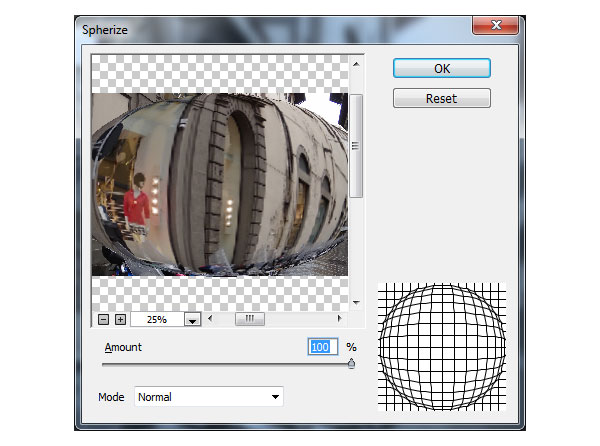
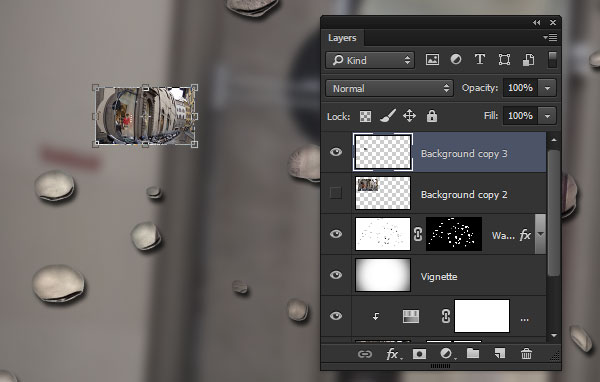
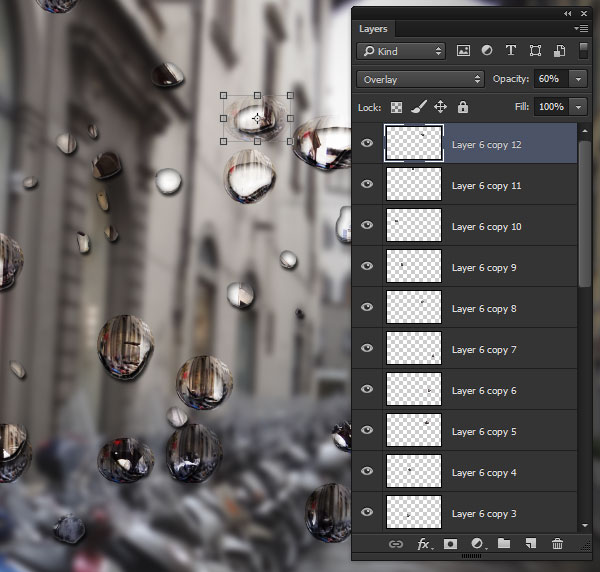
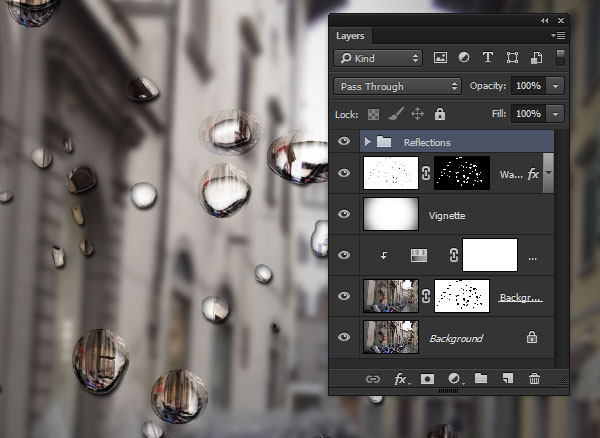
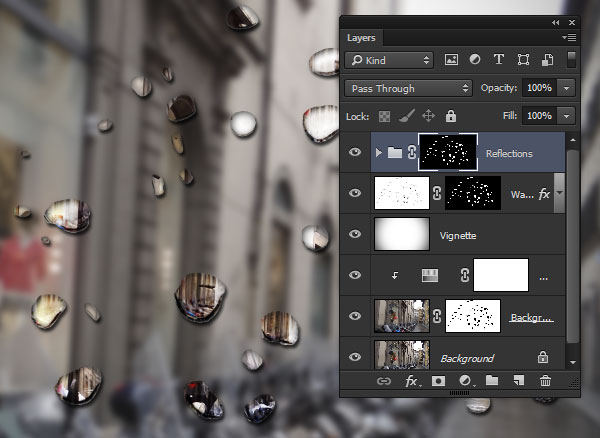
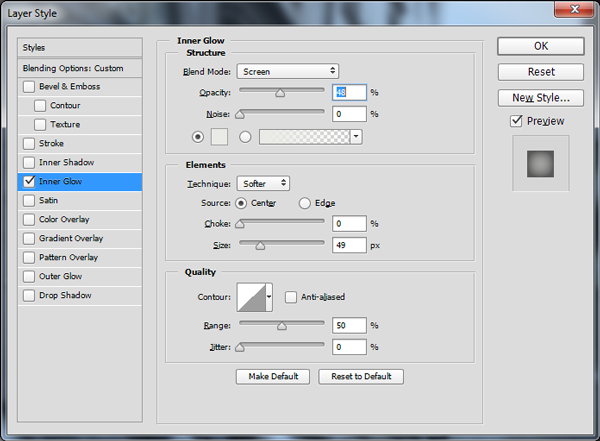


دیدگاه خود را بیان کنید