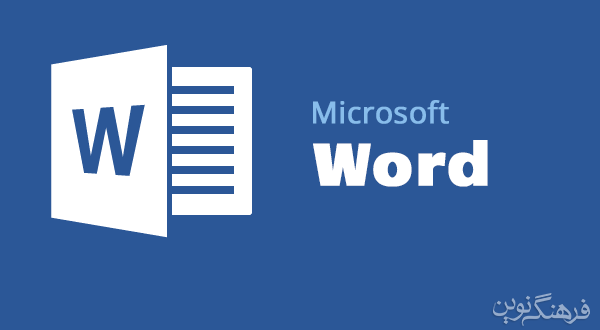
در ابن مطلب به ادامه آموزش Word ایجاد و ویرایش جدول ها خواهیم پرداخت.
رنگ آمیزی سلول ها
برای زیباتر کردن جدول ایجاد شده، گاهی لازم است برخی سلول ها را با رنگ خاصی از سلول های دیگر متمایز کرد. برای این کار ابتدا سلول یا سلول های مورد نظر را انتخاب و سپس از گزینه Shading رنگ مورد نظرمان را بر روی آن اعمال می کنیم.
استفاده از سبک های نمونه
تعدادی سبک نمونه در نرم افزار Word وجود دارد که می توان از آنها برای زیباتر کردن جدول استفاده کرد. این سبک ها در بخش Table Style وجود دارد.
نکته: با استفاده از گزینه هایی که در سمت چپ سبک های نمونه قرار دارند (Table Style Options)، می توانید تغییراتی در این سبک ها بدهید.
برای تماشای این تغییرات، پس از اعمال یک سبک نمونه به جدول مورد نظرتان، گزینه ها را فعال یا غیر فعال کنید.به عنوان نمونه، با غیر فعال کردن گزینه Banded Rows، تفکیکی که بین سطرها با رنگ آبی کمرنگ اعمال شده، از بین می رود و پس زمینه جدول سفید می شود.
اضافه کردن یک ردیف سلول
با هر کدام از روش هایی که جدول را ایجاد کردیم، می توانیم با استفاده از گزینه هایی جدول را به شکل مورد نظرمان تغییر دهیم.
برای اضافه کردن یک مجموعه سلول در جدول، ابتدا محلی که می خواهیم سلول ها را اضافه کنیم مشخص می کنیم. سپس راست کلیک کرده و:
- برای اضافه کردن یک «سطر» به سطرهای «بالا»، گزینه Insert Rows Above را انتخاب می کنیم.
- برای اضافه کردن یک «سطر» به سطرهای «پایین»، گزینه Insert Rows Below را انتخاب می کنیم.
- برای اضافه کردن یک «ستون» به ستون های «سمت راست»، گزینه Insert Columns to the Right را انتخاب می کنیم.
- برای اضافه کردن یک «ستون» به ستون های «سمت چپ»، گزینه Insert Columns to the Left را انتخاب می کنیم.
برای پاک کردن سلول ها، می توان از دو روش استفاده کرد. روش نخست با استفاده از ابزار پاک کن است که باید به اندازه کافی در رسم و ویرایش جدول ها تسلط داشته باشید، چرا که ممکن است با استفاده از پاک کن، سلول های دیگری را حذف کنید که قصد حذف کردن آنها را نداشته بودید.در روشی دیگر می توان سلول های مورد نظر را انتخاب کرد و بر روی آن سلول ها راست کلیک کرد و سپس گزینه Delete را انتخاب کرد.
پس از انتخاب گزینه Delete چهار گزینه نشان داده می شود.
- گزینه Shift Cells Left سلول های انتخابی را حذف، و سلول های باقیمانده را به سمت چپ می برد.
- گزینه Shift Cells Up سلول های انتخابی را حذف و سلول های باقیمانده را به بالا می برد.
- گزینه Delete entire rows کل سطر را حذف می کند.
- گزینه Delete entire columns کل ستون را حذف می کند.
ادغام سلول ها با یکدیگر
برای ادغام سلول ها با یکدیگر ابتدا سلول های مورد نظر را انتخاب و پس از کلیک راست بر روی آنها، گزینه Merge Cells را انتخاب کنید.
ویرایش و مرتب سازی داخل سلول ها
یک نکته ای که در طول کار با جدول ها باید به آن توجه داشت این است که هر سلول به طور مجزا فونت، سایز و رنگ خود را می گیرد و اگر تغییری در یک سلول بدهید، سلول های دیگر از آن تغییر تبعیت نمی کنند.به طور کلی اگر می خواهید همه سلول ها با هم یک سایز، یک فونت و یک رنگ داشته باشند، باید همه آنها را با هم انتخاب کنید و تغییرات مورد نظرتان را بر آنها اعمال کنید.برای مرتب سازی و نوع قرارگیری متن (راستچین، چپچین و وسط چین) نیز همین قانون حاکم است.
در تصویر زیر تمام سلول ها انتخاب و گزینه راست چین انتخاب شده است.
همانطور که در تصویر می بینید، نوع قرارگیری متن در داخل سلول ها نشان داده شده است. یعنی سه ردیف راستچین، چپچین و وسط چین.
در ردیف اول، متن با بالای سلول فاصله کمی پیدا می کند اما با پایین سلول فاصله بیشتری دارد.
در ردیف دوم، با پایین و بالای سلول فاصله یکسانی پیدا می کند (اگر وسط چین را از این ردیف انتخاب کنید، متن دقیقا وسط سلول قرار می گیرد.).
در ردیف سوم، متن با پایین سلول فاصله کمی پیدا می کند اما با بالای سلول فاصله بیشتری دارد.
عمودی کردن واژه ها در سلول
گاهی نیاز است در یک سلول، واژه را از بالا به پایین نوشت. برای این کار بر روی واژه راست کلیک کرده و گزینه Text Direction را انتخاب می کنیم.
برای بازگرداندن متن به حالت افقی، مجددا همین گزینه را انتخاب و این بار بخشی که عبارت Text به صورت افقی نوشته شده را انتخاب می کنیم.
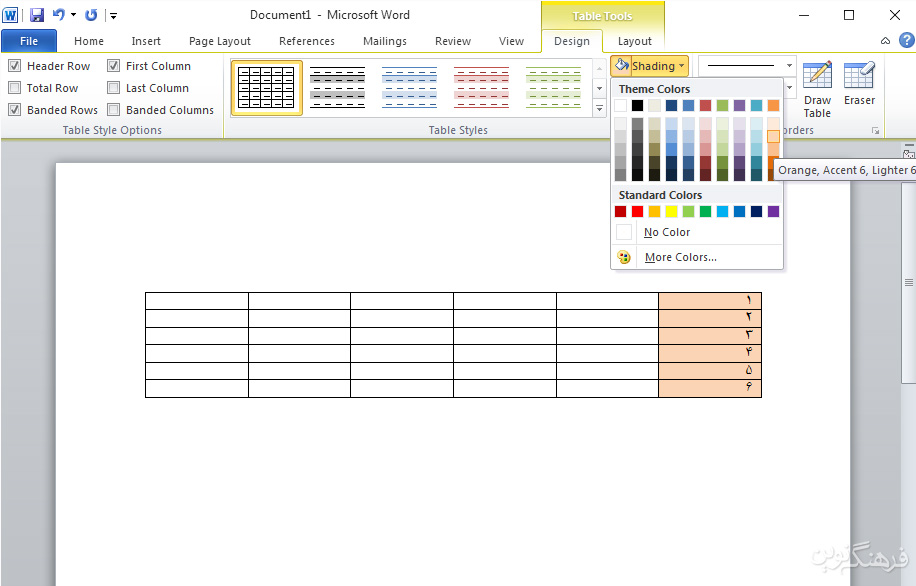
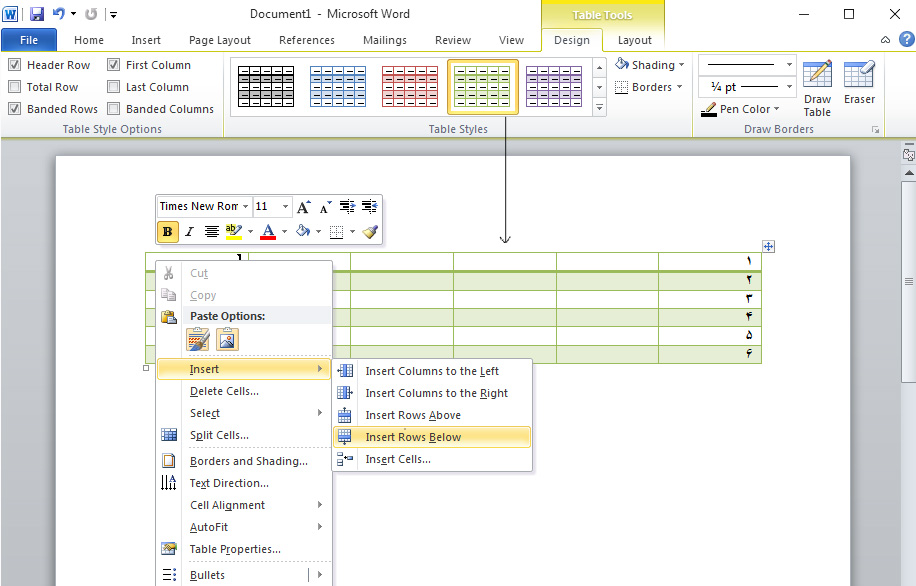
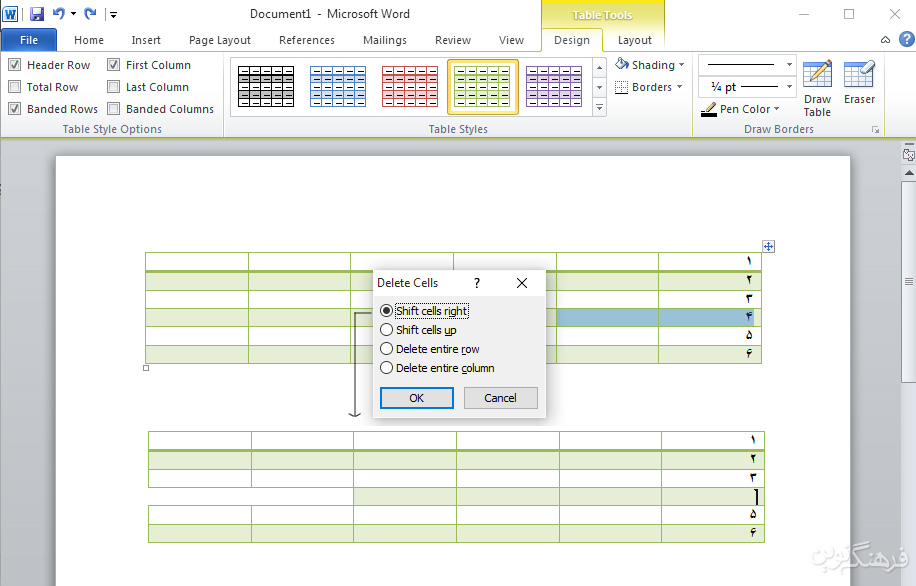
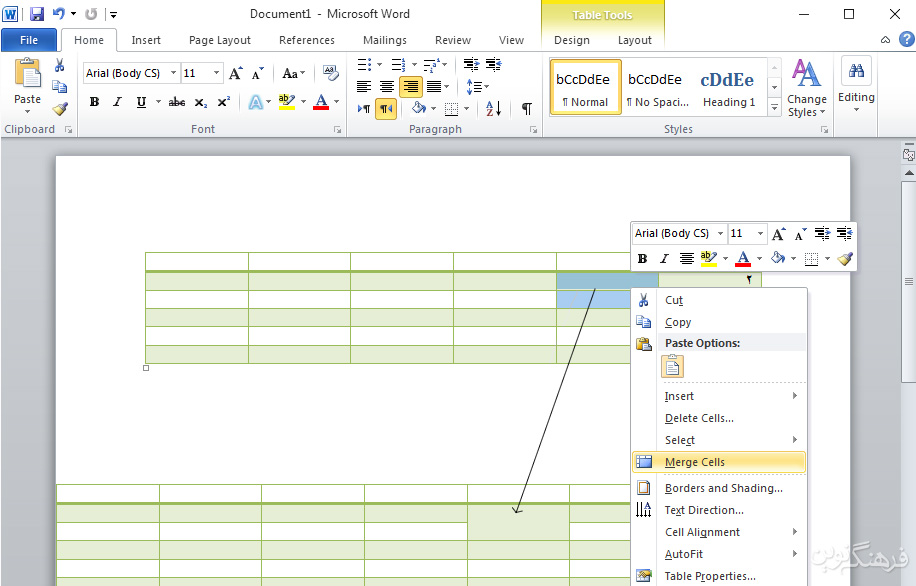
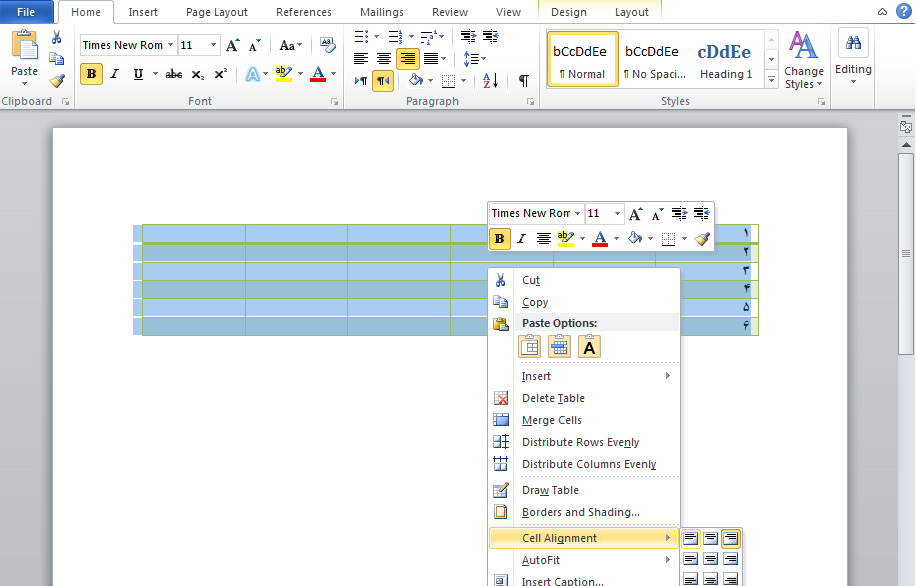
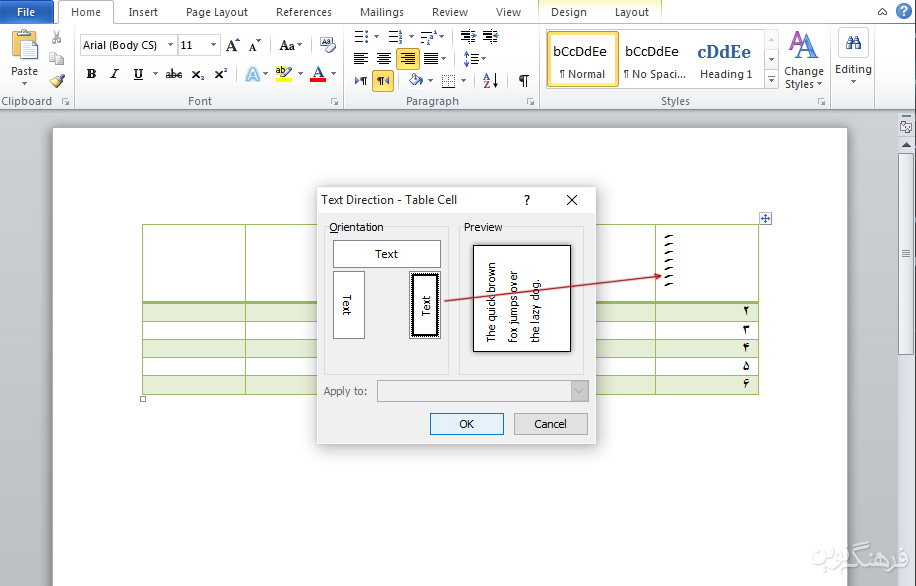
دیدگاه خود را بیان کنید