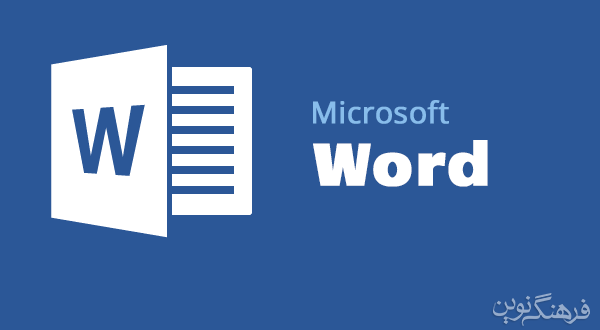
درج جدول در نرم افزار Word یکی از مهم ترین بخش هایی است که برای مسلط شدن بر آن نیاز به تمرین کافی دارید. در این مطلب ، شیوه درج و ویرایش جدول های مختلف توضیح داده خواهد شد، سعی کنید جداول متعددی را ترسیم کنید تا تسلط کافی پیدا کنید.
اگر تعداد ستون های جدول ۱۰ یا کمتر از ۱۰، و اگر تعداد سطرهای جدول ۸ یا کمتر از ۸ باشد، می توانید جدول را به صورت ساده درج کنید. برای این کار از منوی Insert خانه های مربعی شکلی که با نام Table مشاهده می کنید، استفاده کنید. با حرکت ماوس بر روی این خانه ها، می توانید اندازه جدول را در بخش بالای آن ببینید و جدول مورد نظرتان را انتخاب کنید.
یکی از روشهای درج جدول، تعیین تعداد خانه های جدول است. شما تنها اندازه طول و عرض را مشخص می کنید و نرمافزار به صورت اتوماتیک جدول را برای شما درج می کند. برای این کار از منوی Table گزینه Insert Table را انتخاب کنید. در این صورت پنجره زیر باز می شود از بخش Number of columns تعداد ستون ها و از بخش Number of rows تعداد سطرهای جدول مورد نظرتان را انتخاب کنید. در صورتی که این پنجره را OK کنید، یک جدول 5 در 2 ترسیم خواهد شد.
یکی از روشهای درج جدول ها را به جز ایجاد کردن از طریق انتخاب تعداد سطر و ستون، می توان رسم کرد. برای رسم جدول از بخش Table، گزینه Draw Table را انتخاب کنید. در این صورت تصویر یک مداد به جای مکان نما، نشان داده می شود. برای درج جدول ابتدا باید بدنه جدول را رسم کنید. منظور از بدنه، مستطیلی است که با انتخاب ابزار Draw Table ایجاد می کنید.
برای این کار وقتی شکل مداد به جای مکان نما ظاهر شد، در گوشه سمت چپ و بالای نقطه ای که می خواهید جدول را رسم کنید، کلیک کرده و کلیک چپ را تا زمانی که مستطیل را رسم می کنید، نگه دارید.
بعد از رسم مستطیل یا بدنه جدول، کافی است با انتخاب ابزار رسم (مداد یا گزینه Draw Table)، سطرها و ستون ها را یک به یک ترسیم کنید.
نکته ۱: وقتی گزینه Draw Table را فعال می کنید، یک منوی جدید به اسم Design ظاهر می شود که در این بخش می توان جدول را ویرایش کرد. با گزینه های این بخش، آشنا خواهیم شد.
بعد از استفاده از مداد، و وقتی که کار رسم شما تمام شد، اگر خواستید شکل مکان نما به حالت سابق بازگردد، کلید Esc را از روی کیبورد فشار دهید.
تغییر اندازه سطرها و ستون ها
برای تغییر اندازه هر سطر یا ستون، کافی است ماوس را بر روی خط مورد نظر برای جابجایی نگه دارید. وقتی شکل مکان نما به صورت یک خط تغییر کرد، آنگاه کلیک چپ را نگه دارید و خط را به سمت چپ یا راست منتقل کنید.
مرتب سازی سطرها و ستون ها
در هنگام رسم جدول، شاید نتوان فاصله هر سطر با سطر قبلی یا بعدی را به طور دقیق در نظر گرفت. برای تنظیم فاصله ها گزینه ای وجود دارد! برای این کار ابتدا سطرها را انتخاب کرده و سپس بر روی جدول راست کلیک کنید. از گزینه های موجود، گزینه Distribute Rows Evenly را انتخاب کنید.پس از انتخاب این گزینه، فاصله سطرها با هم برابر می شوند.و اگر ستون هایتان با فاصله نامرتبی رسم شده، بعد از انتخاب ستون ها، می توانید با استفاده از گزینه Distribute Columns Evenly، فاصله آنها را مرتب کنید.
شما می توانید در داخل هر سلول نیز، خطوطی رسم کنید و برخی از سلول ها را به دو بخش تقسیم کنید، یا از ابتدا جدول را به شکلی که میخواهید ترسیم کنید.برای این کار باید با استفاده از Draw Table خطوط را بکشید.مانند شکل زیر
تغییر اندازه نوک مداد
گاهی لازم است برخی خطوط را در جدول پر رنگ تر یا حتی با یک رنگ دیگر از بقیه خطوط مشخص کرد. در تصویر زیر، اندازه نوک مداد در سطر اول به 6pt تغییر داده شده است.در شکل زیر می توانید نمونه کار را مشاهده کنید.
استفاده از ابزار پاک کن
وقتی که از مداد استفاده می کنید، به طور طبیعی به «پاککن» هم نیاز دارید! بخصوص اگر در حال رسم باشید. ابزار پاک کن، درست در کنار ابزار Draw Table قرار دارد. اسم این ابزار Eraser است. با کلیک بر روی این ابزار، علامت مکان نما به شکل یک پاک کن تغییر پیدا می کند و با کلیک بر روی هر کدام از خطوط یا سلول ها، می توان آن ها را پاک کرد.
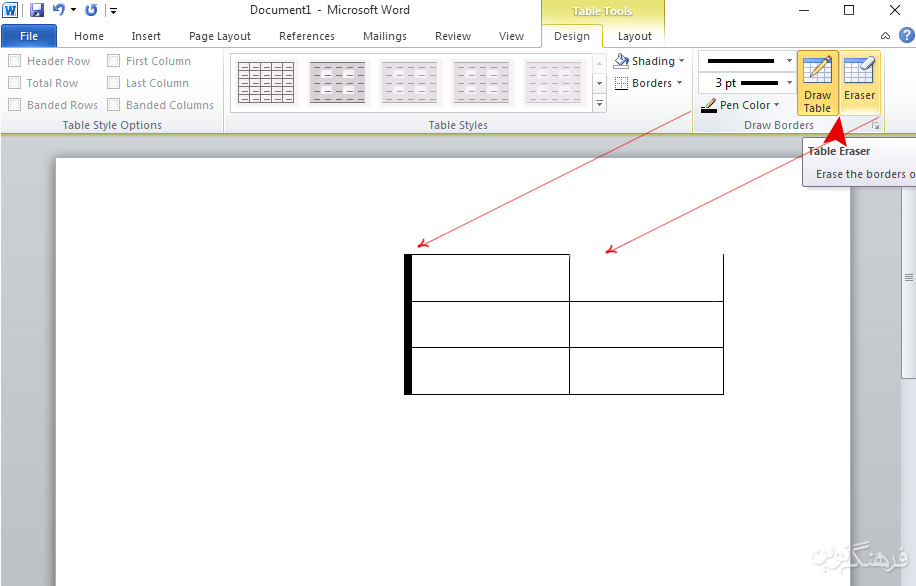 در مطالب بعدی به ادامه آموزش خواهیم پرداخت.
در مطالب بعدی به ادامه آموزش خواهیم پرداخت.
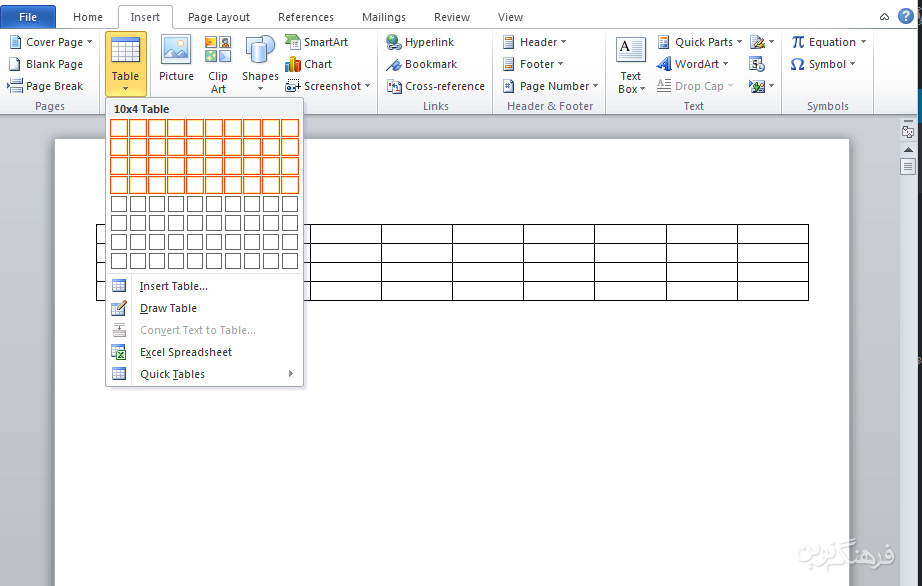
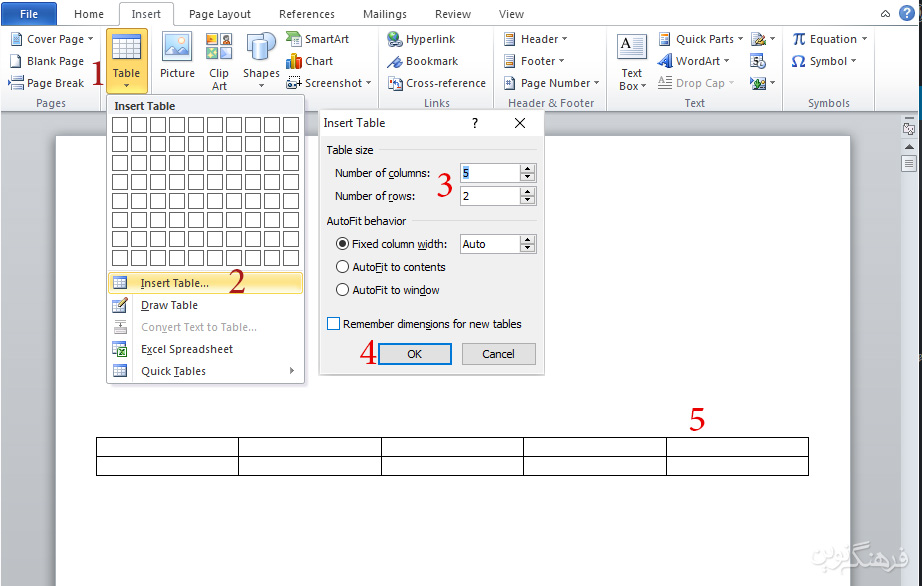
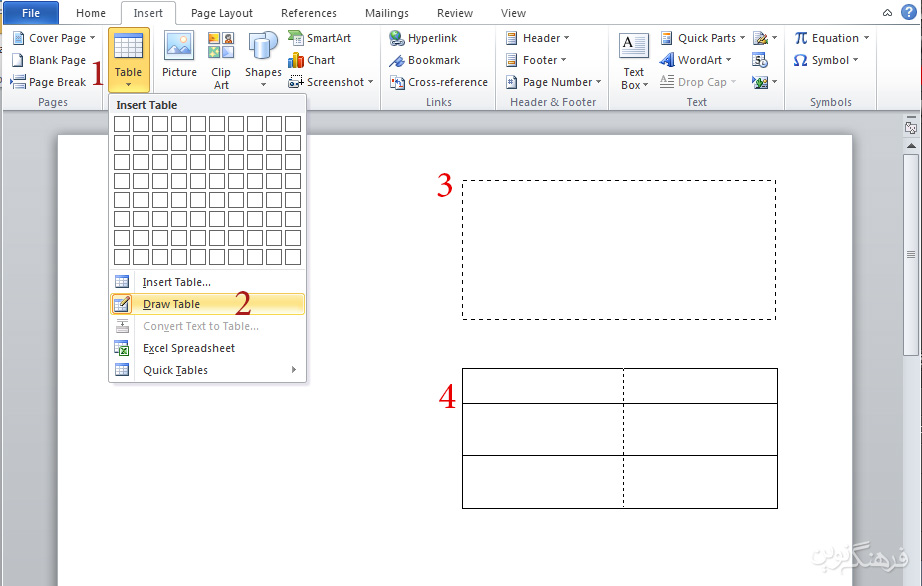
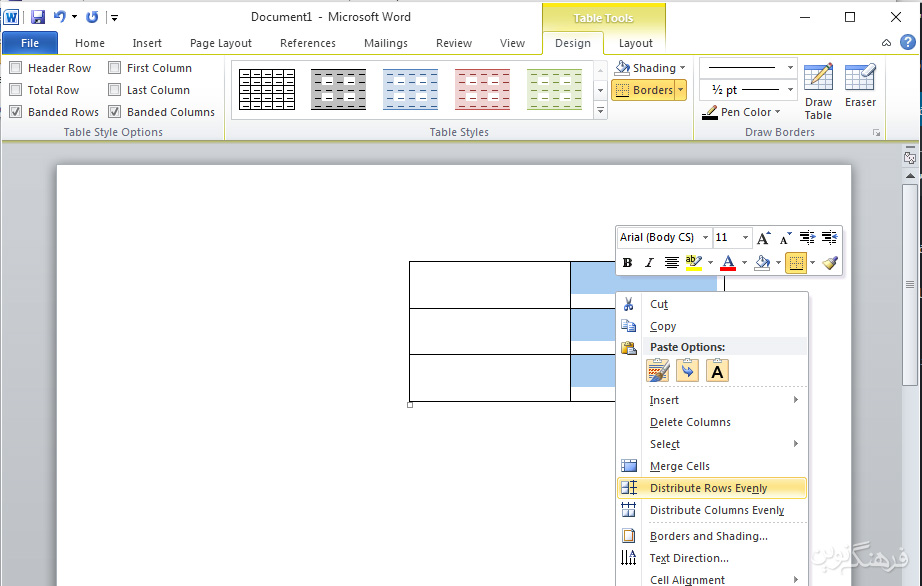
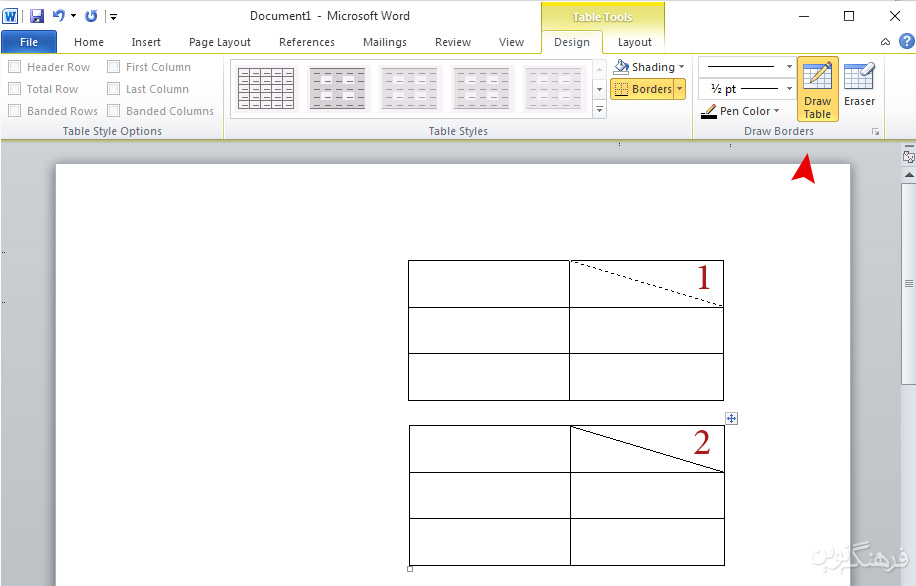
دیدگاه خود را بیان کنید