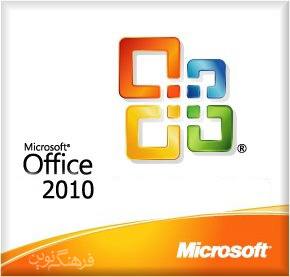
روش نصب Office 2010
در قدم اول بايد CD يا DVD برنامه آفیس را وارد CD-Drive کامپيوتر خود نمائيد.
در اين مثال CD برنامه نصب را وارد CD-Drive کردهايم بعد از چند ثانيه صفحه روبرو ظاهر ميشود. در صورتيکه اين صفحه ظاهر نشد وارد Drive يا شاخهاي که فايلهاي نصب Office در آن موجود است شده و روي فايل Setup.exe دابل کليک کنيد. براي اجراي فايل Setup.exe روي گزينه مشخص شده کليک کنيد.
در اين قسمت شرايط يا قرارداد استفاده از نرمافزار Office نوشته شده است. براي آنکه اعلام کنيد اين مطالب را قبول داريد، روي گزينه I accept the terms of this agreement کليک کنيد.
روي دکمه Continue کليک کنيد.
در اين قسمت در صورتيکه بر روي کامپيوتر شما Office نصب شده باشد، به جاي دکمه Install Now دکمه Upgrade وجود خواهد داشت.
Install Now : با کليک بر روي اين دکمه بصورت خودکار نرمافزار Office برنامههاي از پيش تعيين شدهاي را در محل پيش فرض نصب خواهد کرد.
Upgarde : با کليک بر روي اين دکمه برنامههاي Office نسخه قديمي شما به نسخه جدیدتر به روز می شود، در ادامه بیشتر توضیح خواهیم داد.
با کليک بر روي دکمه Customize ميتوانيد روش نصب را به دلخواه خود تغيير دهيد. روي دکمه Customize کليک کنيد.
در برگه Installation Options ليست نرمافزارهاي موجود در اين بسته را مشاهده ميکنيد. با اين تنظيمات بعد از نصب نرمافزارهاي ليست شده يعني Access، Excel، InfoPath، Outlook و … نصب خواهند شد. با توجه به اينکه از کدام نسخه Office 2010 استفاده ميکنيد، ممکن است که بعضي از اين برنامهها در ليست شما وجود نداشته باشد. در اين برنامه آموزشي از نسخه Professional Plus استفاده شده است.
هر کدام از اين نرمافزارها شامل يک سري زير شاخه هستند. براي مثال روي علامت + در کنار گزينه Microsoft Office Outlook کليک کنيد.
اکنون مشاهده ميکنيد که با نصب برنامه Outlook چه گزينههاي ديگر نيز نصب خواهد شد. در صورتيکه نخواهيد يک نرمافزار موجود در اين ليست نصب شود ميتوانيد آن را حذف کنيد.
براي مثال فرض کنيد که نميخواهيم نرمافزار Microsoft Office Outlook نصب شود. روي محل مشخص شده با کادر قرمز کليک کنيد.
با کليک بر روي گزينه Not Available نرمافزار Outlook و تمامي زيرشاخههاي آن نصب نخواهند شد. بصورت پيش فرضي بعضي از ويژگيها نصب نميشود با کليک بر روي گزينه Run all from My Computer تمامي زيرشاخهها نصب خواهند شد.
با کليک بر روي گزينه Install on First Use با اولين استفاده برنامه نصب خواهد شد. در اين حالت بايد فايلهاي نصب در کامپيوتر شما موجود باشند.
براي برگشت به حالت پيش فرض روي گزينه Run from My Computer کليک کنيد.
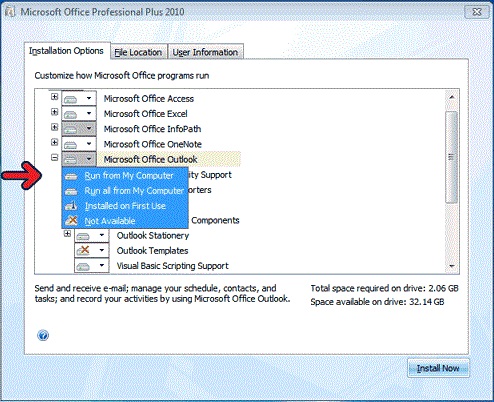
روي برگه File Location کليک کنيد.
در اين قسمت آدرس محلي که فايلهاي نصب در آن کپي خواهند شد را مشاهده ميکنيد. با کليک بر روي دکمه Browse ميتوانيد اين محل را تغيير دهيد.
روي برگه User Information کليک کنيد.
در اين قسمت ميتوانيد مشخصات خودتان را وارد نمائيد.
در صورتيکه نرمافزار Office را قبلاً بر روي کامپيوتر خود نصب کرده باشيد يک برگه ديگر به نام Upgrade نيز موجود خواهد بود. برگه Upgrade شامل سه گزينه است :
گزينه Remove all previous versions : با انتخاب اين گزينه تمامي نرمافزارهاي موجود در office نسخه قبلي حذف خواهند شد.
گزينه Keep all previous versions : با انتخاب اين گزينه نرمافزارهاي نسخه قبلي Office از کامپيوتر شما حذف نشده و به هر دو نسخه Office ميتوانيد هم زمان دسترسي داشته باشيد.
گزينه Remove only the following applications : در پايين اين گزينه ليست نرمافزارهاي نصب شده Office نسخه قبلي بر روي کامپيوتر شما نمايش داده ميشود. با انتخاب هر کدام از آنها ميتوانيد تعيين کنيد که گزينه يا گزينههاي انتخاب شده حذف شود و بقيه باقي بمانند.
براي شروع عمل نصب روي دکمه Install Now کليک کنيد.
حال بايد مدت زماني صبر کنيد تا برنامه نصب فايلهاي خود را کپي و نصب نمايد.
اکنون نرمافزار Office 2010 نصب شده است. روي دکمه Close کليک کنيد.
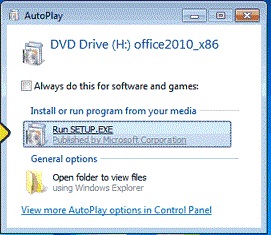
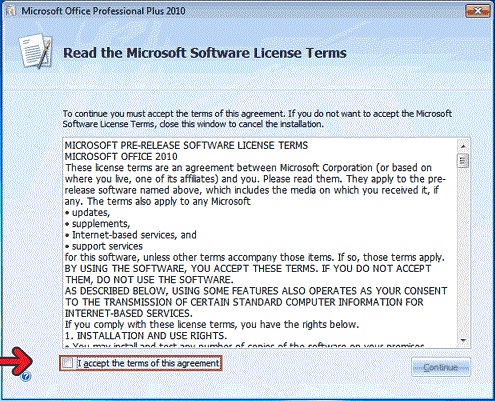
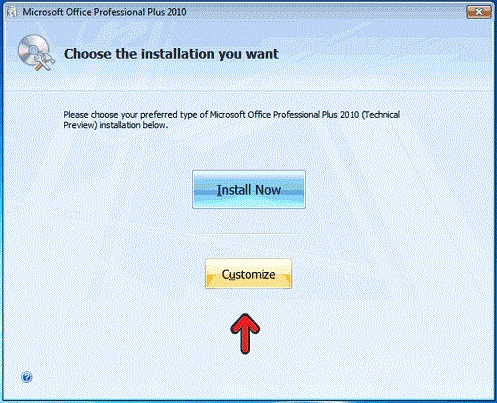
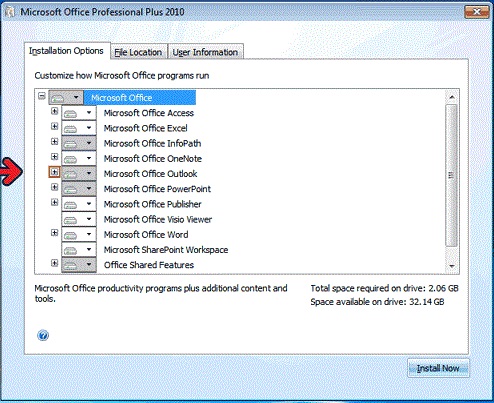
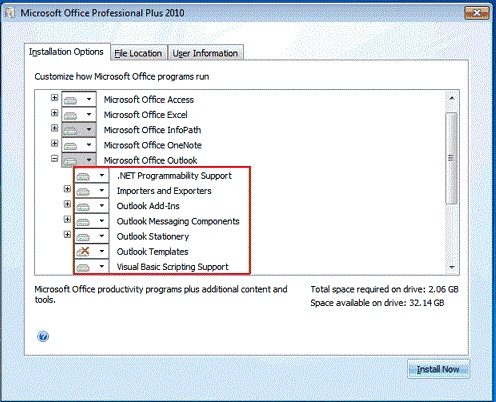
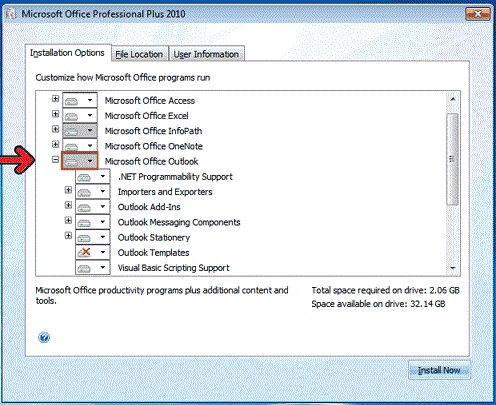

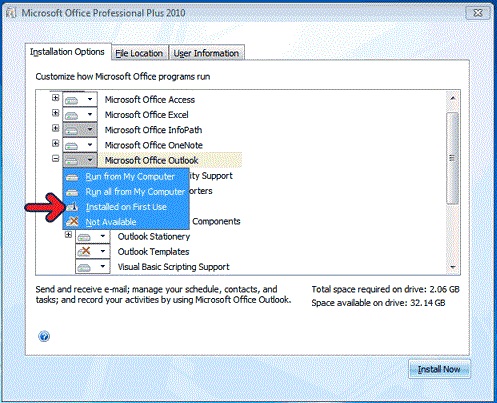
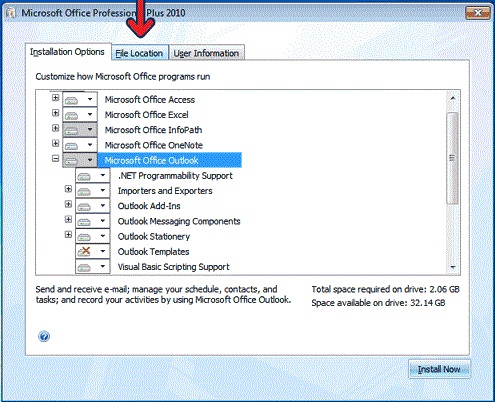
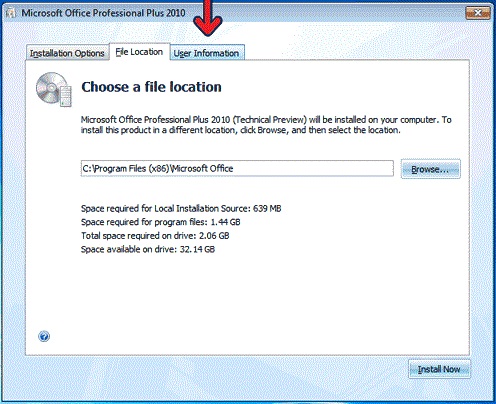
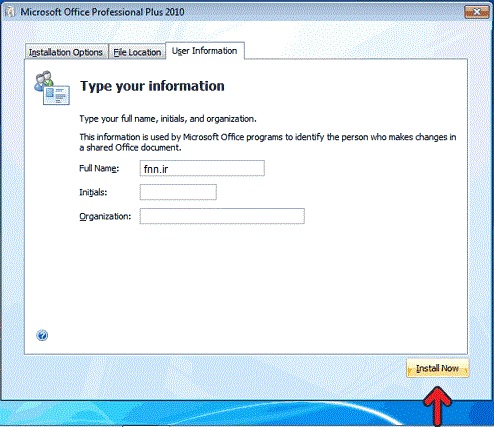
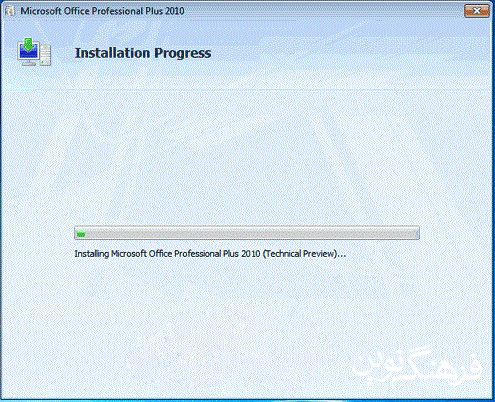
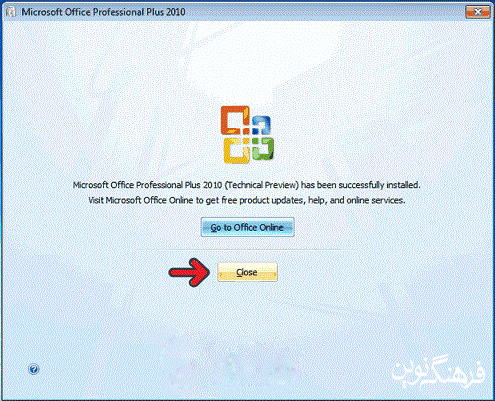
دیدگاه خود را بیان کنید