
آموزش فتوشاپ چگونه از فیلتر کاهش نویز استفاده کنیم. گاهی اوقات، مخصوصاً زمانی که با ISO بالا عکس می گیرید، عکس شما ممکن است دانه دانه و نویز دار شود. نویز به بافت های ناخواسته تصادفی (random) در سطح عکس گفته می شود. در فیلم های مخصوص عکاسی، دانه دانه های روی عکس ناشی از استفاده از فیلم هایی است که حاوی توده های نقره بزرگ تر و حساس تری هستند. اما در دوربین های دیجیتالی، نویز نتیجه تقویت سیگنال است: بالا بردن ایزو باعث می شود که پردازشگر دوربین خروجی سنسور تصویر را تقویت کرده که نتیجه آن تقویت نویز سیگنال الکترونیکی در سنسور و مدارات دوربین در پردازش است.
نویز را می توان در عکس اضافه کرد، اما معمولاً نویز ها مایه اذیت هستند و می خواهیم از شر آنها خلاص شویم. Adobe Photoshopابزاری با نام Reduce Noise(کم کردن نویز) دارد. در این، ما نگاهی به این فیلتر و تأثیر آن روی عکس می اندازیم. مهم است که به این نکته اشاره کنم که من بر روی یک عکس با ابعاد بزرگ کادر می کنم. اگر شما این فیلتر را بر روی عکس کوچکتری اعمال کنید تأثیر بیشتری با تنظیمات مشابه به تنظیمات من خواهید داشت. بنابراین تغییرات را بر اساس عکس خود انجام دهید.
پس زمینه را انتخاب کنید
ابتدا عکس خود را باز کنید:
نمونه نویز دار ما، Spotto The owl
همانطور که مشاهده می کنید عکسی که من انتخاب کرده ام شامل دانه دانه های بسیاری است. من سوژه ای را انتخاب کردم که هم خود سوژه و هم پس زمینه به خوبی دیده شوند تا بتوانیم راحت تر تغییرات فیلتر را مشاهده کنیم.
وقتی عکس خود را باز کردید، پیشنهاد می کنم پس زمینه عکس را با استفاده از ابزار Lassoانتخاب کنید (با دقت پایین و به شکل ابتدایی دور سوژه مورد نظر را انتخاب کنید) چرا که بهتر است این فیلتر را به صورت جداگانه بر روی سوژه و پس زمینه اعمال کنید.
پس زمینه را با استفاده از ابزار Lasoo انتخاب کنید
همانطور که می بینید قسمت هایی از جغد را هم در قسمت انتخابی قرار دادم، قسمت هایی که خارج از محدوده فوکوس بوده و من می خواهم بر روی آن قسمت ها همراه با پس زمینه و به همان شکل فیلتر را اعمال کنم.
تنظیمات فیلتر Reduce Noiseرا انجام دهید
در حال حاضر من تنظیمات فیلتر را به این شکل دارم:
تنظیمات موجود در فیلتر Reduce Noise
من تمام تنظیمات را روی ۰% گذاشته ام تا بتوانم به آرامی تک تک تنظیمات را تغییر داده و تأثیر آن را روی عکس مشاهده کنم. به این شکل بهتر می توانید تأثیر هر تغییر را مشاهده کنید و راجع به آن قضاوت کنید، حتی بدون نگاه کردن به پنجره پیش نمایش سمت چپ پنجره فیلتر.
Strength (قدرت): این گزینه بسیار واضح است، این مقداری است که نویز کم می شود. می توانید در قسمت بالای پنجره و در سمت راست گزینه Basic گزینه Advanced را مشاهده کنید که با انتخاب این گزینه می توانید تغییرات را بر روی کانال های مختلف رنگی به صورت مجزا اعمال کنید. من در این مطلب به قسمت Basic بسنده می کنم. شما باید قدرتی را انتخاب کنید که روی عکس شما بهترین نتیجه را داشته باشد. اگر جزئیات بسیار زیادی وجود دارد (برای مثال اگر عکس شما از ساختمان یا انسان است) نباید قدرت این فیلتر را زیاد بالا ببرید، چرا که بالا بردن این فیلتر جزئیات عکس را کم می کند. از آن جایی که پس زمینه این عکس مانند رنگی محو دیده می شود، من مقدار قدرت این فیلتر را برای پس زمینه تا انتها بالا می برم.
من قدرت فیلتر را تا انتها بالا برده ام
می توانید ببینید که این کمی نرم تر به نظر می رسد. نکته: شما می توانید با کلیک کردن بر روی قسمت پیش نمایش و نگه داشتن دکمه، قبل و بعد از تغییرات را مشاهده کنید.
Preserve Details (حفظ کردن جزئیات): این گزینه زمانی کاربرد دارد که شما در عکس لبه هایی دارید که نمی خواهید نرم شوند یا جزئیاتی در عکس وجود دارد که نمی خواهید آن ها را از دست بدهید. بعداً بیشتر راجع به این گزینه صحبت می کنیم.
Reduce Color Noise (کم کردن نویز رنگی): این گزینه پیکسل های رنگ شده ای که معمولاً در عکس های JPEG دیده می شود را از بین می برد، مانند قسمت های حاشیه ای که در عکس های JPEG گاهی به رنگ سبز یا بنفش در می آیند. من در این عکس چنین مشکلی ندارم، به همین دلیل مقدار این گزینه را روی ۰% میگذارم.
Sharpen Details (وضوح بخشیدن به جزئیات): این گزینه هم مربوط به قسمت هایی می شود که نمی خواهیم لطافت داشته باشند. زمانی که خواستیم پیش زمینه عکس را تغییر دهیم به توضیح این قسمت می پردازیم.
Remove JPEG artefact (از بین بردن قسمت های مصنوعی فایل های JPEG): باز هم چنین مشکلی در این عکس نخواهیم داشت، این مشکل مربوط می شود به بلوکه شدن یا هاله های ناخواسته ای که گاهی اوقات در ذخیره کردن فایل ها با پسوند JPEG در روند فشرده سازی اتفاق می افتد..
پیش زمنیه عکس را انتخاب کنید
با استفاده از ابزار Lasso پیش زمینه عکس را انتخاب کنید
مجددا همان ۱۰ برای قدرت فیلتر مناسب است (قدرت تا انتها)، چرا که این مقدار هم جزئیات زیادی از سوژه ما کم نمی کند، چراکه عکسی که داریم تعداد پیکسل بسیار بالایی دارد. زمانی که قسمت Preserve Details را تغییر دهید، می توانید به خوبی تأثیر آن را در عکس مشاهده کنید:
گزینه Preserve Details دانه دانه های ببسیار زیادی ایجاد می کند
عکسی که در بالا مشاهده می کنید قسمتی از تصویر با زوم ۱۰۰% است. مقدار Preserve Details در عکس سمت چپ ۰% و در عکس سمت راست ۱۰۰% است. خواهید دید که با حفظ کردن جزئیات (بالا بردن Preserve Details) ممکن است نویز های خیلی بیشتری ایجاد شود، چیزی که شما سعی در کم کردن آن دارید!
همین اتفاق در قسمت Sharpen Details هم می افتد. اگر هر دو این گزینه ها را روی ۱۰۰% بگذارم با چنین عکسی رو به رو خواهم شد:
Sharpen Details هم نویز ایجاد می کند
این تصویر حتی از عکس اولیه ای که کار می کردیم هم بدتر است! عموما به همین دلیل بهتر است تا می شود Preserve Details را پایین انتخاب کنید (کم تر از ۱۰% و حواستان باشد این برای عکس های با رزولوشن بالا است) و مقدار Sharpen را روی ۰% بگذارید. اگر می خواهید وضوح عکس را بالا ببرید (شارپ کنید)، Photoshop ابزار های بهتری برای این کار دارد، برای مثال می توانید از فیلتر Unsharp Mask استفاده کنید.
نتیجه
قبل و بعد از تغییرات
همانطور که در نمونه بالا مشاهده می کنید، در عکس سمت راست نویز های کمتری دیده می شود. خیلی تفاوت زیادی وجود ندارد، اما زمانی که عکس را به صورت کامل نگاه کنید این تفاوت محسوس تر خواهد بود:
عکس نهایی بعد از کم کردن نویز
پس زمینه عکس قطعاً نرم تر و تمیز تر از عکس ابتدایی است. وقتی از این تکنیک استفاده می کنید می توانید با اعمال کردن بیش از یک بار آن بر روی پس زمینه، پس زمینه ای نرم تر داشته باشید.
توجه
این فیلتر هرگز عکس شما را نجات نمی دهد و اصلاً برای این منظور هم طراحی نشده است. تغییر دادن یک عکس معمولاً بر روی چیز های دیگر عکس هم تأثیر می گذارد، در این مورد، Clarity (وضوح). اگر این فیلتر را با قدرت بالا بر روی تمام قسمت های یک عکس اعمال کنید در نهایت با عکسی رو به رو خواهید شد که بسیار تار و محو خواهد بود. اما استفاده صحیح و ظریف از این فیلتر می تواند باعث شود عکس شما دلنشین تر شود.
به هر طریقی و از هر روشی که بخواهید نویز های عکس را کم کنید، به خاطر داشته باشید که فقط باید نویز را «کم کنید». همه عکس ها نویز دارند. وقتی یک ابزار یا روش را انتخاب می کنید، حواستان به این مسأله باشد که چه مقدار نویز برای عکس شما قابل قبول است. شاید این ابزار قوی ترین ابزار موجود برای این کار نباشد، اما برای اکثر موارد می تواند گزینه مناسبی باشد.
نویز عمدی
گاهی اوقات عکس ما به اندازه کافی نویز ندارد! می توان با اضافه کردن نویز به این عکس ها جلوه یا فضای عکس را طبیعی تر کنیم.


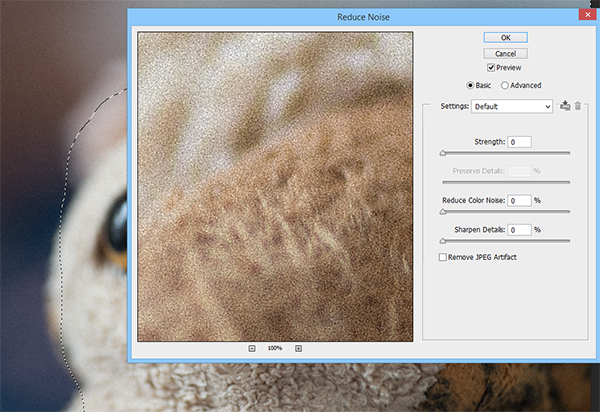


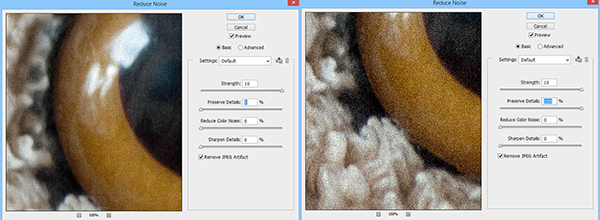
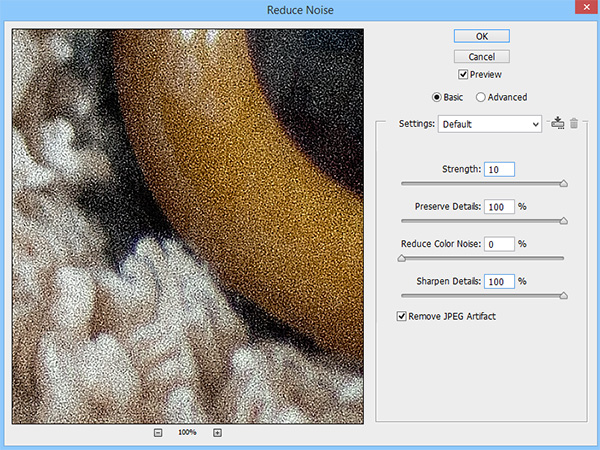
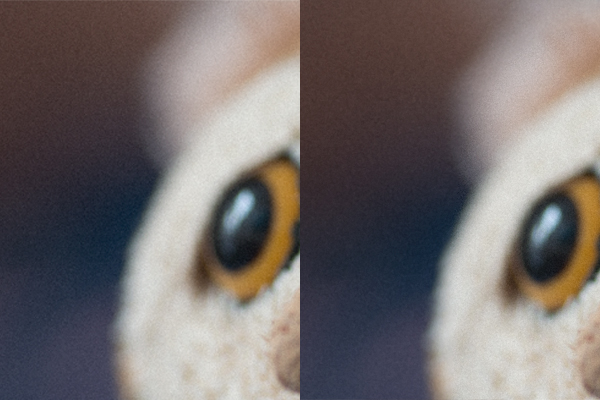

دیدگاه خود را بیان کنید