
در این آموزش ما به شما یاد خواهیم داد که چگونه با استفاده از برنامه Photoshop و ابزار های Adobe Camera Raw تصویر غروب خورشید را تقویت کنید. در این آموزش گام به گام به شما یاد خواهیم داد که چگونه رنگ های عکس غروب را تقویت کنید.
وقتی می خواهید از منظره غروب عکس بگیرید می توانید با انتخاب مد Scene دوربین رنگ های عکس را تقویت کنید، اما این امر می تواند باعث غیر طبیعی شدن رنگ های عکس بشود، و اگر عکس را با فرمت JPEG بگیرید نمی توانید تغییرات خوبی روی عکس بدهید و یا با ایجاد تغییرات روی عکس رنگ های عکس خراب می شود و یا نویز ایجاد می شود.
اما اگر با فرمت های فشرده نشده RAW عکس بگیرید، می توانید بدون لطمه زدن به کیفیت تصویر رنگ های عکس را تغییر دهید.
در این آموزش به شما یاد خواهیم داد که چگونه با استفاده از نوار های Adobe Camera Raw غلظت رنگ های موجود در عکس غروب را افزایش دهید، تا بتوانید صحنه غروب را تا جای ممکن به واقعیت نزدیک کنید.
همچنین به شما یاد خواهیم داد تا چطور با استفاده از نوار Vibrance رنگ های ضعیف تر را تقویت کنید، بدون اینکه به رنگهای با غلظت بالا لطمه ای وارد شود.
یک مشکل دیگر در چنین عکس هایی تراز سفیدی است. اگر تراز سفیدی خودکار دوربین با ثبت رنگ های غلیظ مشکل داشته باشد، ممکن است رنگ های عکس کمی سرد تر از رنگ هایی باشند که با چشم دیده اید، بنابراین به شما یاد خواهیم داد که چگونه حرارت رنگ ها را تغییر دهید تا سردی و آبی رنگی تصویر از بین برود، و همچنین رنگ های نارنجی و قرمز رنگ موجود در غروب خورشید بهتر جلوه کنند.
چگونه عکس غروب را تقویت کنید:
1: عمق رنگ (bit depth) عکس را بررسی کنید
فایل های ما را دانلود کنید و با ما همراه شوید! فایل Sunset_start.dng را در Adobe Camera Raw اجرا کنید. برای اینکه بتوانید عمق رنگی و تنالیته عکس را تغییر دهید، از قسمت پایین سمت چپ بر روی نوار انتخابی Depth کلیک کنید و ۱۶ Bits/Channel را انتخاب کنید، با کار کردن بر روی حالت ۱۶ Bit رنگ ها و تن های رنگی بیشتری وجود دارد تا بتوانید روی آن کار کنید، همچنین با این کار از ایجاد شدن نویز ها و خراب شدن رنگ ها جلوگیری می کنید.
2: عکس را گرم کنید
تراز سفیدی دوربین ابر هایی که به آبی رنگ می زنند را رنگ غالب عکس می داند، اما ما می خواهیم رنگ نارنجی و قرمز غروب را تقویت کنیم، و از آن جایی که ما عکس را با فرمت RAW گرفته ایم می توانیم بعد از عکاسی و با استفاده از Adobe Camera Raw تراز سفیدی عکس را اصلاح کنیم. بر روی منو White Balance کلیک کنید، گزینه های پیش فرض را امتحان کنید، حالت خودکار ابر ها را آبی نشان می دهد، در حالی که گزینه Daylight (نور روز) رنگ ها را گرم تر می کند. گزینه Daylight را انتخاب کنید.
3: Clarity را تغییر دهید
برای اینکه نور های میانه ابر ها جلوه بیشتری داشته باشند، مقدار Clarity را روی +۳۰ بگذارید. با این کار تضاد نوری بالا می رود و در نتیجه جزئیات ابر ها بهتر دیده می شود، و همچنین بافت ابر ها وضوح بیشتری پیدا می کند. دکمه O را بزنید تا روشنایی های عکس را چک کنید، اگر قسمت هایی از عکس نوردهی بیش از حد یا Overexpose شده باشد با رنگ قرمز در عکس نشان داده می شوند. می توانید با تغییر دادن Recovery و قرار دادن آن بر روی ۴۰ قسمت های Overexpose شده را اصلاح کنید. اگر این قسمت های Overexpose به صورت کامل از بین نرفت نگران نباشید، اگر بعضی از قسمت های تصویر شما Overexpose باشند مشکلی ندارد.
4: Vibrance یا Saturation
دوباره دکمه O را بزنید تا رنگ های قرمز اخطار دهنده Overexpose از بین بروند. اگر مقدار Saturation را +۳۰ بگذارید تمام رنگ های تصویر را به یک اندازه تقویت کرده اید. اما، این امر باعث می شود رنگ های نارنجی موجود در ابر ها تغییر رنگ خود را از دست بدهند و در نتیجه ابر بافتش را از دست می دهد. مقدار Saturation را به ۰ برگردانید، و به جای آن مقدار Vibrance را به +۵۵ تغییر دهید: با این کار رنگ هایی که غلظت کمتری دارند، غلظتشان بیشتر می شود، بدون این که رنگ های با غلظت بالا تغییری بکنند، در نتیجه رنگ های قرمز و نارنجی طبیعی تری در عکس خواهید داشت.
نکات نهایی
با تنظیم کردن عمق رنگ بر روی ۱۶ Bits/Channel می توانید تن های رنگی بیشتری از فایل Raw را تغییر دهید. اما، وقتی Photoshop Elements را باز می کنید خواهید دید که خیلی از امکانات (از قبیل لایه ها) برای عکس های ۱۶ Bit ای کار نمی کند، برای مقابله با این مشکل از قسمت Image -> Mode گزینه ۸ Bits/Channel را انتخاب کنید تا عکس شما به حالت ۸ Bit ای بازگردد.
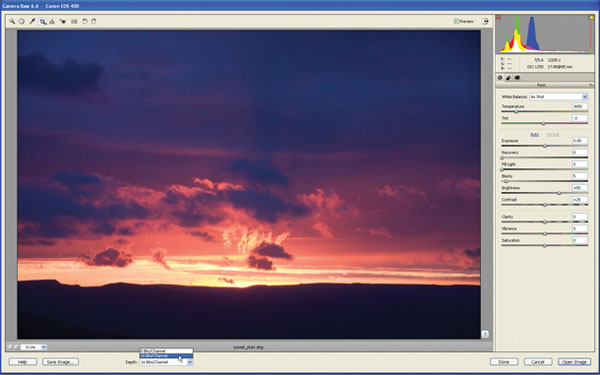
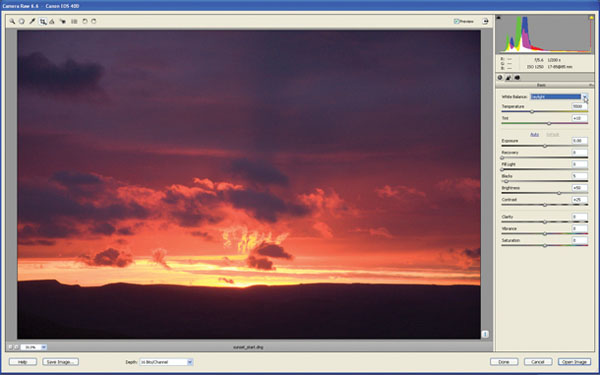
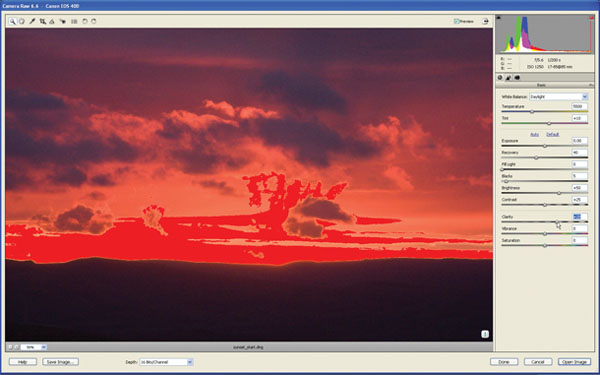
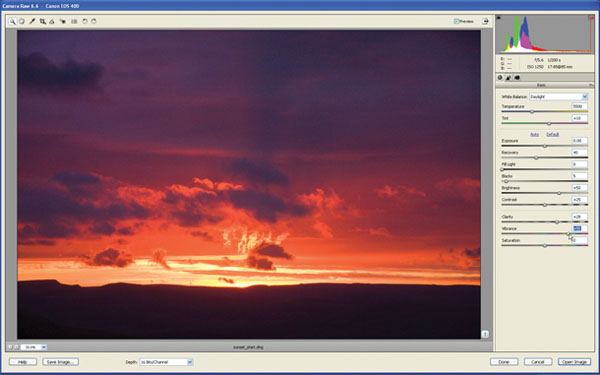
دیدگاه خود را بیان کنید