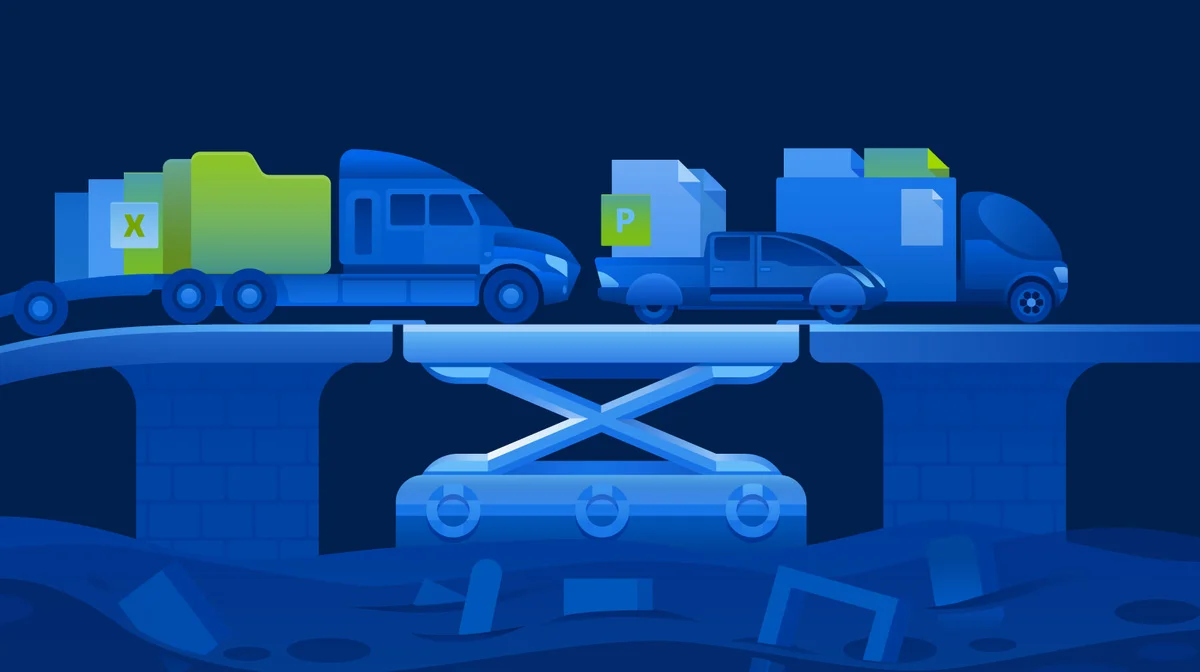
اطلاعات هارد دیسک شما هر لحظه ممکن است به دلایل مختلفی از بین برود: حذف اتفاقی، فرمت درایو آسیب دیده، پاک شدن فایل به وسیله ویروس، آسیبهای فیزیکی و … و تنها فکر بعد از آن این است که چطوری بازیابی فایلهای پاک شده در ویندوز را انجام دهیم یا اصطلاحا چطوری ریکاوری اطلاعات داشته باشیم؟ در این مطلب قصد داریم تا تمامی راهکارهای موجود برای بازیابی فایلهای حذف شده در ویندوز را با هم بررسی و یاد بگیریم.
در این آموزش قصد داریم از ابزارهای پیشفرض ویندوز و جانبی استفاده کنیم و مکانیزم بازگردانی را قدم به قدم با هم یاد بگیریم تا هر کاربر عادی هم بتواند اطلاعات پاک شده خودش را بازیابی میکند.
در لحظه از دست دادن اطلاعاتتان نباید کنترل خود را از دست بدهید و نکات گفته شده را حتما رعایت کنید تا بازیابی فایلهای پاک شده سختتر نشود. در بازیابی اطلاعات بسیار باید سریع عمل کنید و به محض از دست رفتن اطلاعات، استفاده از هارد را متوقف کنید در غیر اینصورت اطلاعات به راحتی بازنویسی یا Overwrite میشوند و اطلاعات جدید جایگزین اطلاعات از دست رفته میشوند و بازیابی فایلهای پاک شده در ویندوز دشوارتر خواهد شد.
به شدت توصیه میشود قبل از خواندن این مطلب از هارددرایو مشکلدار یا حتی رایانه خود استفاده نکنید. هارد را فرمت نکنید، بازیابی فایلهای فرمت شده دشوارتر و در برخی مواقع غیرممکن است. اگر بازیابی اطلاعات از دست رفته خیلی مهم است لطفا این کار را خودتان انجام ندهید و به دست متخصصان بسپارید.
چطوری یک فایل به صورت دائمی پاک میشود؟
آیا واقعا اطلاعات پاک شده؟
اگر به صورت ساده و با کلیک راست کردن و انتخاب گزینه Delete یک فایل را پاک کنید یا کلید Delete روی کیبورد را فشار دهید، به صورت پیشفرض اطلاعات پاک شده وارد Recycle Bin ویندوز میشود و هنوز به صورت دائمی پاک نشده و تا اینجا نیازی به نرمافزار بازیابی ندارید و فقط کافیه وارد Recycle Bin شوید و با کلیک راست کردن روی فایل موردنظر گزینه Restore را انتخاب کنید. اگر با این روش اطلاعات را پاک کردید بهتر است به سراغ Recycle Bin بروید و فایل خود را برگردانید.
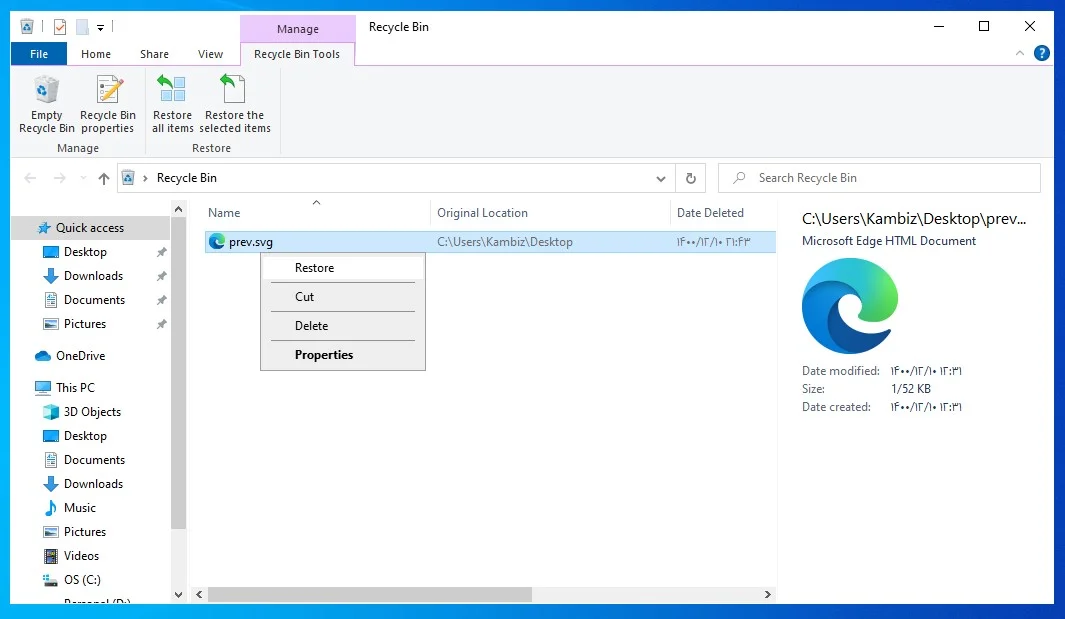
اما وقتی از داخل Recycle Bin پاک میکنید و یا از دکمههای Shift + Delete (که خود من عادت دارم استفاده میکنم) با هم استفاده میکنید فایل درون Recycle Bin قرار نمیگیرد و در واقع اشارهگری که روی هارددیسک به آن اشاره میکرده، پاک شده است و سکتور موردنظر بهعنوان Free Space نامگذاری میشود تا برای استفاده مجدد آماده باشد. بازیابی فایلهای پاک شده در این روش دشوارتر است.
وقتی یک اطلاعات سنگین مانند چند گیگابایت فیلم را کپی میکنیم، چند دقیقه طول میکشد ولی وقتی میخواهیم پاک کنیم در چند ثانیه پاک میشود. علت آن این است که در هنگام پاک شدن فقط اشارهگر یا همان Pointer که به اطلاعات شما اشاره میکند پاک میشود. علت پاک شدن سریع اطلاعات نسبت به کپی کردن این است.
بازیابی فایلهای پاک شده در ویندوز با نگاهی به دور و اطراف!
در برخی اوقات ممکن است نسخه دومی از اطلاعات را داشته باشید و یا به بخش دیگری از سیستمعامل ویندوز منتقل کرده باشید، پس ناامید نشوید و از جستجوی ویندوز کمک بگیرد و یک جستجوی ساده انجام دهید. اگر هم در یک سازمان مشغول به کار هستید از بخش IT کمک بگیرید شاید نسخه پشتیبانی وجود داشته باشد و یا حتی File History روی فولدر موردنظر شما فعال باشد تا بتوانید اطلاعات را برگردانید.
قابلیت File History که در ویندوز 7 به Previous Versions معروف بود، با راست کلیک کردن روی یک فولدر و انتخاب تب Previous versions اگر نسخهای بکاپ گرفته شده باشد میتوانید Restore کنید. این قابلیت در صورتیکه File History یا Restore Point فعال باشد قابل استفاده است. اگر هم نبود برو مرحله بعدی. آخر مطلب آموزش فعالسازی آن را قرار دادم.
نکته دیگری که بسیار مهم است و باید به آن توجه داشته باشید این است که این اطلاعات از روی هارد دیسک SSD حذف شده است و یا از روی HDD. مکانیزم کاری این دو دیسک کاملا متفاوت است و همانطور که قبلا هم گفتیم اگر اطلاعات از روی هارددیسک HDD حذف شده است، تا زمانی که روی آن هارددیسک اطلاعات جدیدی قرار ندادهاید قابل بازیابی است.
چون فقط اشارهگری که به آن سکتور اشاره میکرده است پاک شده است و میتوان آن را احیا کرد. اما اگر اطلاعات از روی هارد SSD حذف شده است به سختی قابل بازیابی است چون این نوع دیسکها از ویندوز 7 به بعد با دستور و مکانیزمی به نام TRIM اطلاعات را کاملا پاک میکنند تا فضا برای اطلاعات جدید باز شود. اگر TRIM فعال نباشد اطلاعات راحتتر بازیابی میشوند.
اطلاعات روی هارددیسکهای اکسترنال و Removable Storageها و فلشها راحتتر بازیابی میشوند چون اطلاعات سیستمی کمتری روی آن ذخیره میشود.
اولین قدم برای بازیابی فایلهای پاک شده در ویندوز
بعد از اینکه آرامش خود را حفظ کردید و حسابی غر زدید، اولین قدم را بردارید. اگر بر روی سکتور پاک شده اطلاعات جدیدی قرار گیرد بازیابی فایلهای حذف شده سختتر خواهد بود و یا اطلاعات ناقص بازیابی میشوند. پس تا حد امکان از نوشتن و ایجاد اطلاعات جدید خودداری کنید و فرآیند بازیابی را شروع کنید. اگر کامپیوتر دیگری دارید ویندوز خود را خاموش کنید و هارددیسک را خارج کنید و روی سیستم دیگر قرار دهید تا راحتتر بتوانید بازیابی کنید. هر چقدر سیستم شما روشن باشد ممکن است یکسری فایلهای سیستمی جایگزین اطلاعات پاک شده شوند که بازیابی فایلهای پاک شده در ویندوز را سختتر کنند و یا اطلاعات ناقص بازیابی شوند.
دومین قدم برای بازیابی فایلهای پاک شده در ویندوز
استفاده از نرمافزارهای بازیابی اطلاعاتی که برخی از شرکتهای نرمافزاری ارائه داده است که برخی از آنها رایگان هستند. نرمافزاری مانند recuva که توسط همان سازمانی نوشته شده است که CCleaner را ارائه داده است نرمافزار دیگری نیز وجود دارد که بعلت سادگی کارکرد همه از آن استفاده میکنند، نرمافزار EaseUS Data Recovery Wizard اگر اشتباه نکنم سایت اصلی آن فیلتر است و باید از سایتهای ایرانی دانلود کنید اگر ویندوز قدیمی است از این نرمافزارها استفاده کنید.
آموزش نرمافزار Recuva برای بازیابی فایلهای پاک شده در ویندوز
بعد از نصب ساده نرمافزار Recuva، روی نرمافزار دوبار کلیک کنید تا اجرا شود و سپس مانند تصویر در صفه ظاهر شده روی Next کلیک کنید.
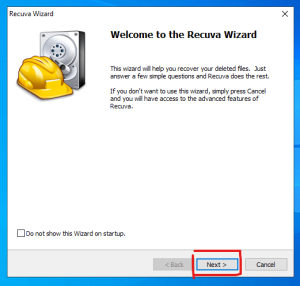
در مرحله بعد باید انتخاب کنید که قصد بازیابی چه نوع فایلی را دارید و اگر دقیقا نمیدانید دنبال چه نوع فایلی هستید گزینه All Files را انتخاب کنید و سپس روی Next کلیک کنید.
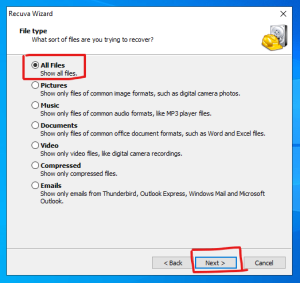
در این مرحله باید مشخص کنید که فایل پاک شده در کجا قرار داشته است و اگر نمیدانید گزینه I’m not sure را انتخاب کنید و روی Next کلیک کنید.
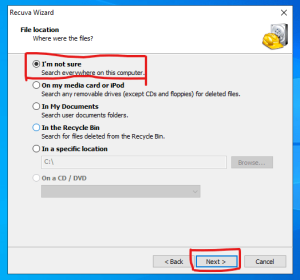
در این مرحله که آخرین قدم است تیک گزینه Enable Deep Scan را بزنید تا به صورت عمیقتری جستجو انجام شود و سپس روی دکمه Finish کلیک کنید تا عملیات آغاز شود.
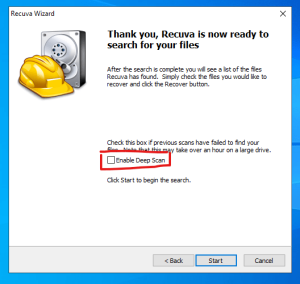
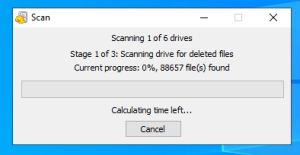
بعد از اتمام مراحل اسکن با صفحهای مانند تصویر زیر روبرو میشوید که از شما میخواهد تا فایلهای بازیابی شده را انتخاب کنید و سپس با دکمه Recover آن را بازیابی کنید.
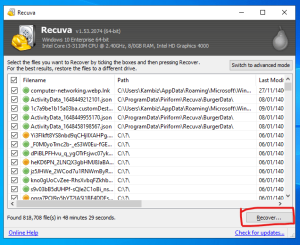
کار کردن با این نرمافزار بسیار ساده است و اگر مشکلی داشتید حتما در بخش نظرات عنوان کنید تا رسیدگی کنیم. نرمافزار بعدی که قصد معرفی آن را دارم نرمافزار Disk Drill است که نسخه رایگان آن 500 مگابایت اطلاعات را رایگان بازیابی میکند و برای حجم بیشتر باید لایسنس بخرید یا از سایتهای ایرانی نسخه کرک شده آن را دانلود کنید. آموزش کامل این نرمافزار در دوره بازیابی اطلاعات حذف شده قرار دارد.
اکثر این نرمافزارها به این صورت کار میکنند که بعد از نصب پارتیشنی که اطلاعات از روی آن پاک شده را انتخاب میکنید و بعد گزینه Recovery یا Scan را میزنید. اما پشنهاد من که شخصا استفاده کردم و نتیجه گرفتم نرمافزاری است که شرکت مایکروسافت ارائه داده است و فقط در ویندوز 10 قابل استفاده است البته از Build Number 2004 به بعد. نرمافزار Windows File Recovery که به صورت دستوری کار میکند.
برای مشاوره رایگان و یادگیری تخصصی در حوزه ی هوش مصنوعی شماره خود را وارد کنید:
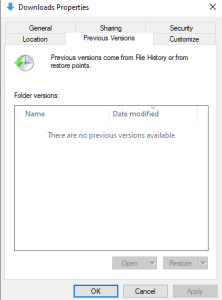
دیدگاه خود را بیان کنید